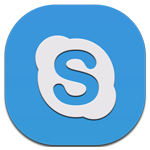
Многие, очень многие люди используют Skype для общения. Если Вы еще нет — обязательно начните, вся необходимая информация на тему регистрации и установки Skype доступна на официальном сайте и у меня на этой странице. Также вас может заинтересовать: Как использовать Skype онлайн без установки на компьютер.
Однако, большинство пользователей ограничивают использование лишь звонками и видеосвязью с родственниками, иногда передают файлы через Skype, реже — пользуются функцией показа рабочего стола или комнатами чата. А ведь это далеко не все, что можно делать в этом мессенджере и, я почти уверен, даже если вы думаете, что того, что вы и так знаете вам достаточно, в этой статье вы сможете почерпнуть интересные и полезные сведения.
Редактирование сообщения после того, как оно было отправлено
Написали что-то не то? Опечатались и хотели бы изменить напечатанное? Нет проблем — это можно сделать в скайпе. Я уже писал, как удалить переписку Skype, но при описанных в указанной инструкции действиях, удаляется вообще вся переписка и я не уверен, что это многим нужно.
При общении в Skype, вы можете удалить или отредактировать конкретное сообщение, отправленное Вами в течение 60 минут после его отправки — просто кликните по нему правой кнопкой мыши в окне чата и выберите соответствующий пункт. Если с момента отправки прошло более 60 минут, то пунктов «Редактировать» и «Удалить» в меню не будет.
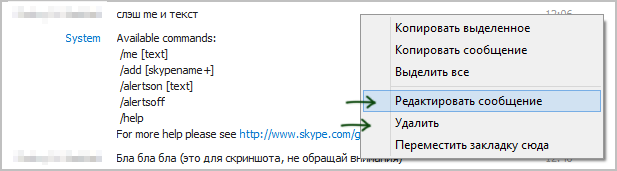
Редактировать и удалить сообщение
Причем, учитывая тот факт, что при использовании Skype история сообщений хранится на сервере, а не на локальных компьютерах пользователей, адресаты увидят его измененным. Есть тут правда и недостаток — около отредактированного сообщения появляется значок, оповещающий о том, что оно было изменено.
Отправка видео сообщений
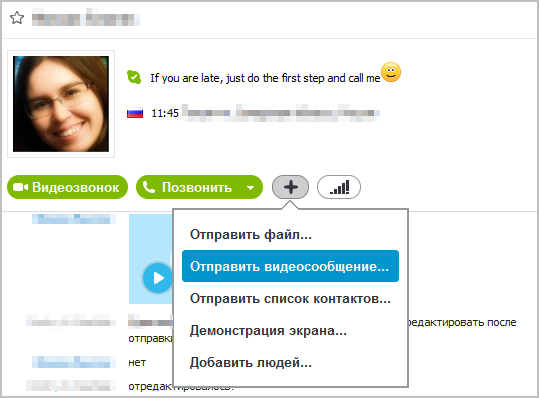
Отправка видео сообщения в Skype
Помимо обычной видеосвязи, вы имеете возможность отправить человеку видео сообщение продолжительностью до трех минут. В чем отличие от обычного звонка? Даже если контакт, которому вы отправляете записанное сообщение сейчас оффлайн, он его получит и сможет посмотреть, когда зайдет в Skype. При этом в этот момент вы уже не обязательно должны быть в сети. Так что, это достаточно удобный способ сообщать кому-то и о чем-то, если знаешь, что первое действие, которое этот человек делает, приходя на работу или домой — включение компьютера, на котором работает Skype.
Как показать свой экран в скайпе
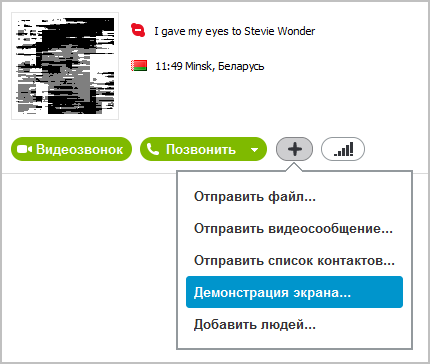
Как показать рабочий стол в Skype
Ну, я думаю, о том, как продемонстрировать свой рабочий стол в Skype, даже если вы этого не знали, можно было догадаться по скриншоту из предыдущего раздела. Просто нажмите плюс рядом с кнопкой Позвонить и выберите нужный пункт. В отличие от различных программ для удаленного управления компьютером и поддержки пользователей, при показе экрана компьютера с помощью Skype вы не передаете управление мышью или доступ к ПК собеседнику, однако эта функция все равно может быть полезна — ведь кто-то может оказать помощь, сообщая где нажать и что сделать. При этом не требуется установка дополнительных программ — Skype есть почти у всех.
Команды и роли чата Skype
Те из читателей, которые начинали знакомиться с Интернетом в 90-х — начале 2000-х годов, вероятно, пользовались IRC чатами. И помнят, что в IRC имеются самые различные команды для выполнения тех или иных функций — установки пароля на канал, бана пользователей, смены темы канали и другие. Аналогичные имеются и в Skype. Большинство из них применимо только для комнат чата с несколькими участниками, но некоторые можно использовать и при общении с одним человеком. Полный список команд доступен на официальном сайте https://support.skype.com/ru/faq/FA10042/kakie-susestvuut-komandy-i-roli-v-cate
Как запустить несколько скайпов одновременно
Если вы попробуете запустить еще одно окно Skype, когда он уже работает, то просто откроется запущенное приложение. Что делать, если требуется запустить сразу несколько Skype одновременно под разными аккаунтами?
Кликаем в свободном месте рабочего стола правой кнопкой мыши, выбираем пункт «Создать» — «Ярлык», нажимаем «Обзор» и указываем путь к Skype. После этого, добавляем параметр /secondary.
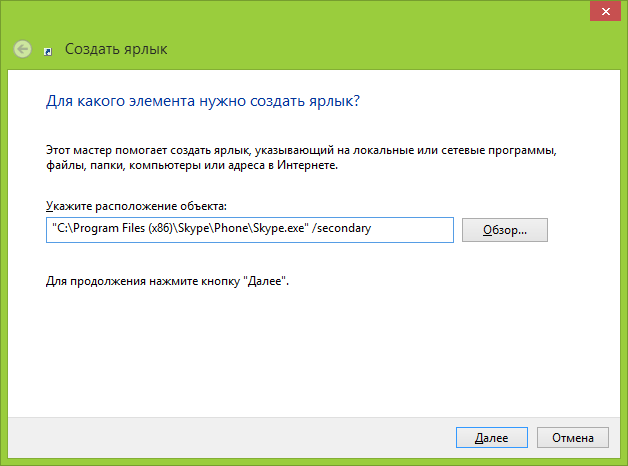
Ярлык для запуска второго Skype
Готово, теперь по этому ярлыку вы можете запускать дополнительные экземпляры приложения. При этом, несмотря на то, что сам перевод используемого параметра звучит как «второй», это не означает, что можно использовать только два скайпа — запускайте столько, сколько нужно.
Запись разговора Skype в Mp3
Последняя интересная возможность — запись разговоров (записывается только аудио) в Skype. В самом приложении такой функции нет, но вы можете воспользоваться программой MP3 Skype Recorder, скачать ее бесплатно можно здесь http://voipcallrecording.com/ (это официальный сайт).

Эта программа позволяет записать звонки Skype
Вообще, эта бесплатная программа умеет много чего, но пока я не буду писать обо всем этом: думаю, тут стоит сделать отдельную статью.
Запуск Skype с автоматическим вводом пароля и логина
- «C:\Program Files\Skype\Phone\Skype.exe» /username:логин /password:пароль — Запускает Skype с выбранным логином и паролем
- «C:\Program Files\Skype\Phone\Skype.exe» /secondary /username:логин /password:пароль — запускает второй и последующие экземпляры Skype с указанными данными для входа.
Можете что-то добавить? Жду в комментариях.