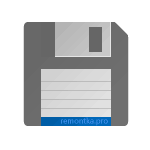
В этой инструкции подробно о том, что делать, если при копировании какого-либо файла (или папки с файлами) на флешку или диск вы видите сообщения о том, что «Файл слишком велик для конечной файловой системы». Будет рассмотрено несколько способов исправить проблему в Windows 10, 8 и Windows 7 (для загрузочной флешки, при копировании фильмов и других файлов и для других ситуаций).
Сначала о том, почему это происходит: причина заключается в том, что вы копируете файл, который имеет размер более 4 Гб (или копируемая папка содержит такие файлы) на флешку, диск или другой накопитель в файловой системе FAT32, а у этой файловой системы есть ограничение на размер одного файла, отсюда и сообщение о том, что файл слишком велик.
Что делать, если файл слишком велик для конечной файловой системы
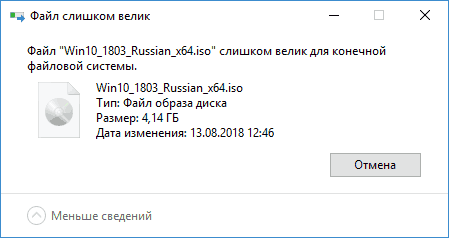
В зависимости от ситуации и стоящих задач есть разные методы исправить проблему, рассмотрим их по порядку.
Если вам не важна файловая система накопителя
В случае, если файловая система флешки или диска для вас не принципиальна, вы можете просто отформатировать его в NTFS (данные будут потеряны, способ без потери данных описан далее).
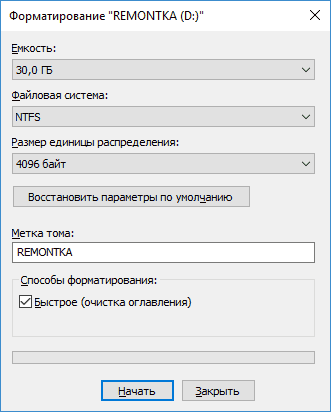
- В проводнике Windows нажмите правой кнопкой мыши по накопителю, выберите пункт «Форматировать».
- Укажите файловую систему NTFS.
- Нажмите «Начать» и дождитесь завершения форматирования.
После того, как диск будет иметь файловую систему NTFS, ваш файл на него «поместится».
В том случае, когда нужно конвертировать накопитель из FAT32 в NTFS без потери данных, можно использовать сторонние программы (бесплатная Aomei Partition Assistant Standard умеет это и на русском языке) или использовать командную строку:
convert D: /fs:ntfs (где D — буква конвертируемого диска)
И уже после конвертирования скопировать необходимые файлы.
Если флешка или диск используется для ТВ или другого устройства, которое не «видит» NTFS
В ситуации, когда вы получаете ошибку «Файл слишком велик для конечной файловой системы» при копировании фильма или другого файла на флешку, используемую на устройстве (ТВ, iPhone и т.п.), которое не работает с NTFS, есть два способа решить проблему:
- Если это возможно (для фильмов обычно возможно), отыскать другой вариант этого же файла, который будет «весить» меньше 4 Гб.
- Попробовать отформатировать накопитель в ExFAT, с большой вероятностью он будет работать на вашем устройстве, а ограничения на размер файла не будет (точнее будет, но не то, с которым вы сможете столкнуться).
Когда требуется создать загрузочную флешку UEFI, а образ содержит файлы больше 4 Гб
Как правило, при создании загрузочных флешек для систем UEFI используется файловая система FAT32 и нередко случается, что не удается записать файлы образа на флешку, если он содержит install.wim или install.esd (если речь о Windows) более 4 Гб.
Решить это можно следующими методами:
- Rufus умеет записывать флешки UEFI в NTFS (подробнее: загрузочная флешка в Rufus 3), но потребуется отключить Secure Boot. умеет разбивать файлы больше 4 Гб на файловой системе FAT32 и «собирать» их уже при установке. Функция заявлена в версии 1.6 beta Сохранилось ли она в более новых версиях — не скажу, но с официального сайта можно загрузить именно указанную версию.
Если нужно сохранить файловую систему FAT32, но записать файл на накопитель
В случае, когда нельзя выполнить никаких действий по преобразованию файловой системы (накопитель нужно оставить в FAT32), файл требуется записать и это не видео, которое можно было бы найти в меньшем размере, вы можете разбить этот файл с помощью любого архиватора, например, WinRAR, 7-Zip, создав многотомный архив (т.е. файл будет разбит на несколько архивов, которые после распаковки снова станут одним файлом).
Более того, в 7-Zip можно и просто разбить файл на части, без архивации, а в дальнейшем, когда это будет необходимо, соединить их в один исходный файл.
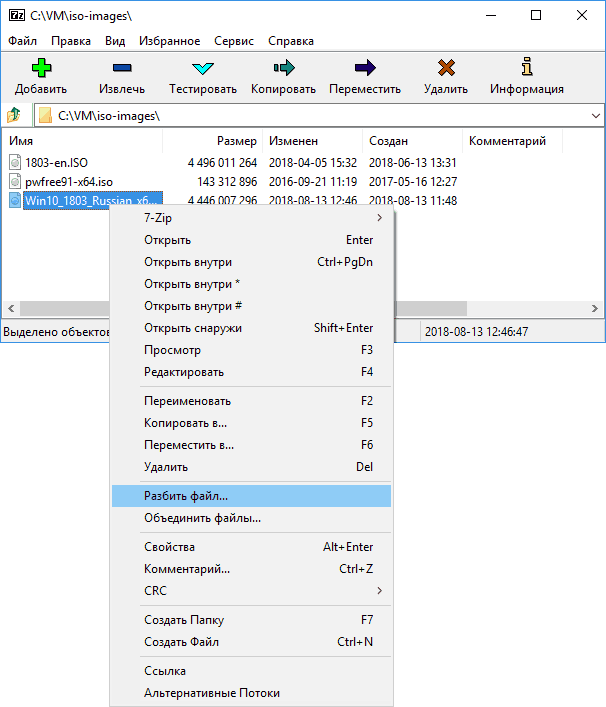
Надеюсь, предложенные способы подойдут в вашем случае. Если же нет — опишите ситуацию в комментарии, я постараюсь помочь.