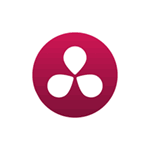
Если вам требуется профессиональный видеоредактор для нелинейного монтажа, при этом нужен именно бесплатный редактор, DaVinci Resolve, возможно, будет лучшим выбором в вашем случае. При условии, что вас не смущает отсутствие русского языка интерфейса и вы имеете опыт (или готовы научиться) работы в других профессиональных инструментах для редактирования видео.
В этом кратком обзоре — о процессе установки видеоредактора DaVinci Resolve, о том, как организован интерфейс программы и немного о доступных функциях (немного — потому что я все-таки не инженер видеомонтажа и всего не знаю сам). Редактор доступен в версиях для Windows, MacOS и Linux.
Если требуется что-то попроще для выполнения базовых задач по редактированию личного видео и на русском языке, рекомендую к ознакомлению: Лучшие бесплатные видеоредакторы.
Установка и первый запуск DaVinci Resolve
На официальном сайте доступно две версии программы DaVinci Resolve — бесплатная и платная. Ограничения бесплатного редактора — отсутствие поддержки 4K разрешения, шумоподавления и размытия в движении.
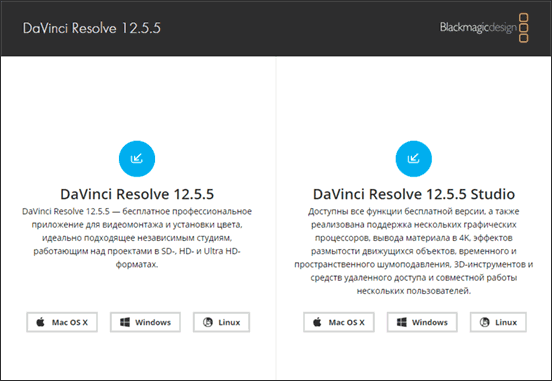
После выбора бесплатной версии процесс дальнейшей установки и первого запуска будет выглядеть следующим образом:
- Заполните регистрационную форму и нажмите кнопку «Зарегистрироваться и загрузить».
- Будет загружен ZIP-архив (около 500 Мб), содержащий установщик DaVinci Resolve. Распакуйте его и запустите.
- При установке будет предложено дополнительно установить необходимые компоненты Visual C++ (в случае если они не будут обнаружены на вашем компьютере, при их наличии рядом будет отображаться «Installed»). А вот DaVinci Panels устанавливать не требуется (это ПО для работы с оборудованием от DaVinci для инженеров видеомонтажа).
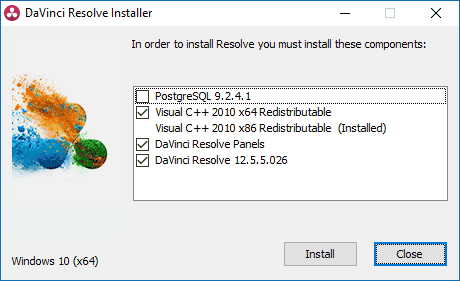
- После установки и запуска сначала будут продемонстрирована своего рода «заставка», а в следующем окне можно нажать Quick Setup для быстрой настройки (при следующих запусках будет открываться окно со списком проектов).
- Во время быстрой настройки сначала можно будет задать разрешение вашего проекта.
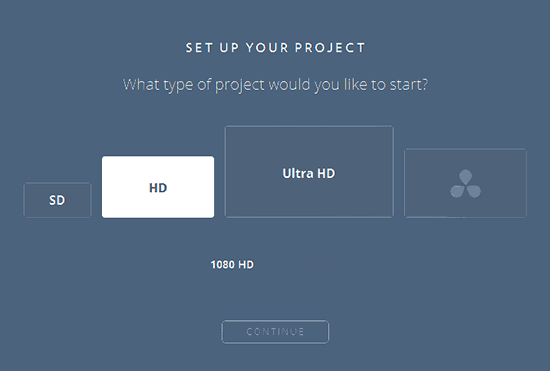
- Второй этап — более интересный: позволяет задать параметры клавиатуры (сочетания клавиш) аналогичные привычному профессиональному видеоредактору: Adobe Premiere Pro, Apple Final Cut Pro X и Avid Media Composer.
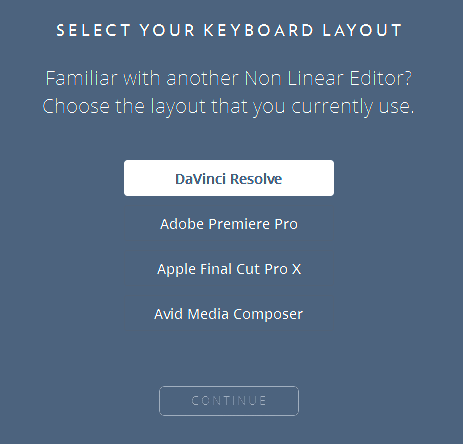
По завершении откроется главное окно видеоредактора DaVinci Resolve.
Интерфейс видеоредактора
Интерфейс видеоредактора DaVinci Resolve организован в виде 4-х разделов, переключение между которыми выполняется кнопками внизу окна.
Media — добавление, организация и предварительный просмотр клипов (аудио, видео, изображений) в проекте. Примечание: по неизвестной мне причине, DaVinci не видит и не импортирует видео в контейнерах AVI (но для тех из них, которые закодированы с помощью MPEG-4, H.264 срабатывает простое изменение расширения на .mp4).
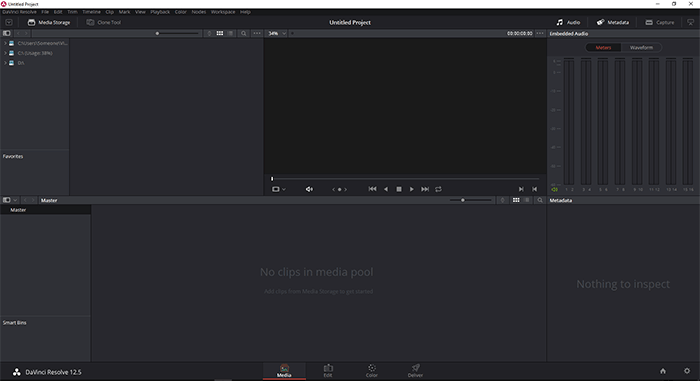
Edit — монтажный стол, работа с проектом, переходы, эффекты, титры, маски — т.е. все то, что нужно для редактирования видео.
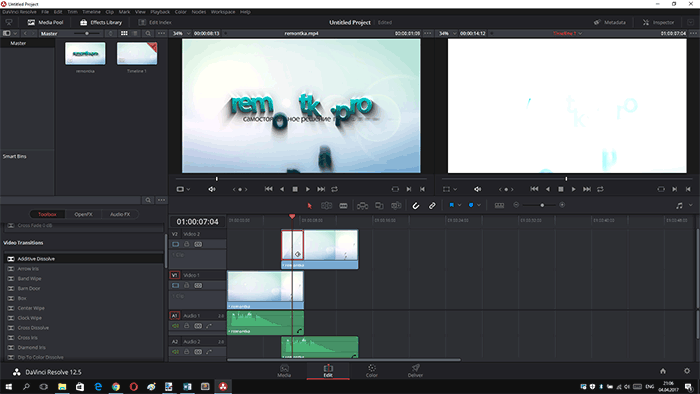
Color — инструменты цветокоррекции. Судя по обзорам — здесь DaVinci Resolve чуть ли не лучшее ПО для этих целей, но я в этом совершенно не разбираюсь, чтобы подтвердить или опровергнуть.
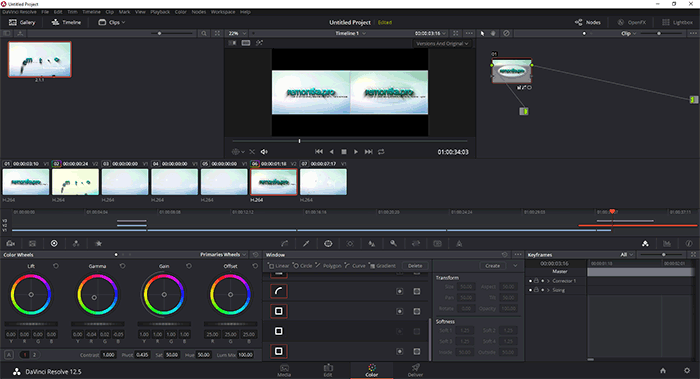
Deliver — экспорт готового видео, настройка формата рендеринга, готовые пресеты с возможностью настройки, предварительный просмотр готового проекта (экспорт AVI, как и импорт на вкладке «Media» не сработал, с сообщением о том, что формат не поддерживается, хотя его выбор доступен. Возможно, еще одно ограничение бесплатной версии).
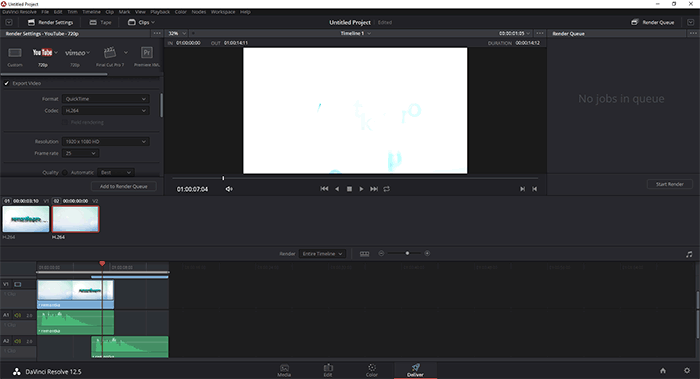
Как было отмечено в начале статьи, я не являюсь профессионалом видеомонтажа, но с точки зрения пользователя, который использует Adobe Premiere для того, чтобы совместить несколько видео, где-то вырезать их части, где-то ускорить, добавить переходы видео и затухания звука, наложить логотип и «отцепить» звуковую дорожку от видео — все работает как нужно.
При этом для того, чтобы разобраться как выполнить все перечисленные задачи мне потребовалось не более 15 минут (из которых 5-7 я пытался понять, почему DaVinci Resolve не видит мои AVI): контекстные меню, расположение элементов и логика действий почти та же, к которой я привык. Правда здесь стоит учитывать, что Premiere я также использую на английском языке.
Дополнительно, в папке с установленной программой, в подпапке «Documents» вы найдете файл «DaVinci Resolve.pdf», представляющий собой учебник объемом в 1000 страниц по использованию всех функций видеоредактора (на английском).
Подводя итог: для тех, кто хочет получить профессиональную бесплатную программу для редактирования видео и готов изучить ее возможности, DaVinci Resolve — отличный выбор (тут я опираюсь не столько на свой взгляд, сколько на изучение почти десятка обзоров от специалистов нелинейного монтажа).