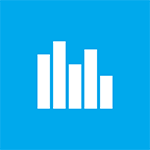
Иногда, при работе в самых разных программах случается, что она «зависает», то есть не отвечает ни на какие действия. Многие начинающие пользователи, а также не совсем начинающие, но те, кто постарше и впервые столкнулся с компьютером уже в зрелом возрасте, не знают, что следует делать, если какая-то программа вдруг зависла.
В этой статье как раз и поговорим об этом. Постараюсь изложить насколько смогу подробно: таким образом, чтобы инструкция подошла в наибольшем числе ситуаций. Обновленная статья для последних версий системы: Что делать и как закрыть зависшую игру или программу Windows 11 и Windows 10.
Попробуйте подождать
Прежде всего, стоит дать компьютеру какое-то время. Особенно в тех случаях, когда это не обычное для данной программы поведение. Вполне возможно, что конкретно в данный момент выполняется какая-то сложная, но не представляющая никаких угроз, операция, на которую ушли все вычислительные мощности ПК.
Правда, если программа не отвечает 5, 10 и более минут — тут уже что-то явно не так.
Компьютер завис полностью?
Один из способов проверить, виновата ли отдельная программа или же завис сам компьютер — попробовать нажать такие клавиши, как Caps Lock или Num Lock — если у вас на клавиатуре (или рядом с ней, если это ноутбук) имеется световой индикатор для этих клавиш, то, если при нажатии он загорается (потухает) — это означает, что сам компьютер и ОС Windows продолжают работать. Если не реагирует — то только перезагрузка компьютера.

Завершить задачу для зависшей программы
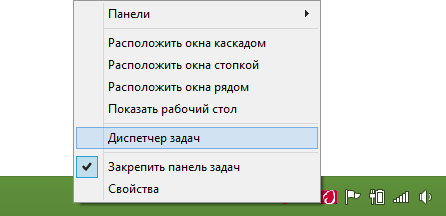
Если предыдущий шаг говорит о том, что Windows еще работает, а проблема заключается только лишь в конкретной программе, то нажмите клавиши Ctrl + Alt + Del, для того, чтобы открыть диспетчер задач. Диспетчер задач можно также вызвать кликнув правой кнопкой мыши по пустому месту панели задач (нижняя панель в Windows) и выбрав соответствующий пункт контекстного меню.
В диспетчере задач найдите зависшую программу, выделите ее и нажмите «Снять задачу». Это действие должно принудительно завершить работу программы и выгрузить ее из памяти компьютера, тем самым позволив продолжить работу.
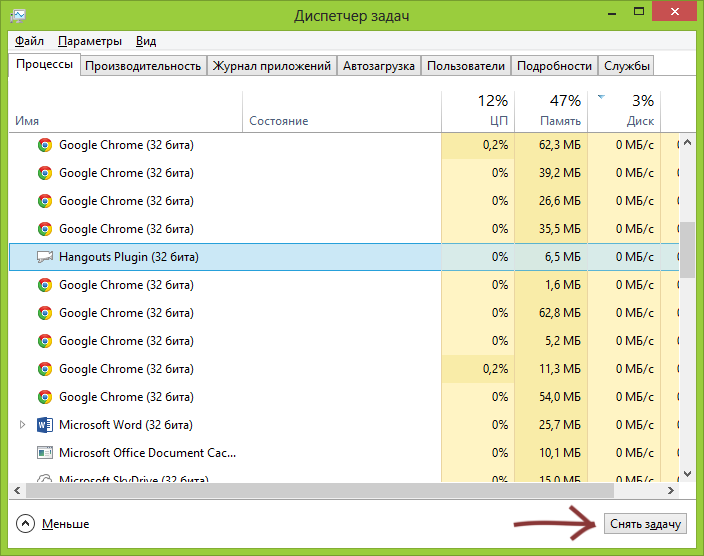
Дополнительная информация
К сожалению, снятие задачи в диспетчере задач не всегда работает и помогает решить проблему с зависшей программой. В этом случае иногда помогает поиск имеющих отношение к данной программе процессов и закрытие их по отдельности (для этого в диспетчере задач Windows есть вкладка процессы), а иногда не помогает и это.
Зависание программ и компьютера, особенно у начинающих пользователей часто бывает вызвано установкой сразу двух антивирусных программ. При этом, удалить их после этого оказывается не так-то просто. Обычно это удается сделать только в безопасном режиме с использованием специальных утилит для удаления антивируса. Никогда не ставьте еще один антивирус, не удалив предыдущий (не касается встроенного в Windows 8 антивируса Windows Defender). См. также: Как удалить антивирус.
Если программа, или даже не одна зависает постоянно, то проблема может крыться в несовместимости драйверов (следует установить с официальных сайтов), а также в проблемах с оборудованием — обычно — оперативной памятью, видеокартой или жестким диском, о последнем сейчас скажу подробнее.
В тех случаях, когда компьютер и программы зависают на некоторое время (секунда — десять, полминуты) без всяких видимых причин достаточно часто, при этом некоторые из тех приложений, что уже были запущены до этого, продолжают работать (иногда частично), а также вы слышите странные звуки из компьютера (что-то остановилось, а потом начинает разгоняться) или видите странное поведение лампочки жесткого диска на системном блоке, то есть большая вероятность того, что жесткий диск выходит из строя и вам следует озаботиться сохранением данных и покупкой нового. И чем быстрее вы это сделаете, тем будет лучше.
На этом завершаю статью и надеюсь, что в следующий раз зависание программ не будет вызывать ступор и у вас появится возможность что-то предпринять и проанализировать возможные причины такого поведения компьютера.