
OBS Studio — полностью бесплатная и очень функциональная программа для записи видео с экрана компьютера или ноутбука, которую я однозначно рекомендую к использованию и ранее публиковал простую инструкцию, о том, как начать работать с OBS Studio.
Однако, некоторые пользователи при попытке захвата экрана в программе сталкиваются с проблемой: чёрный экран как в записи, так и в окне предварительного просмотра OBS Studio. Проблема распространена, но решить её обычно не сложно — об этом и пойдёт речь далее в статье.
Причина проблемы
В случае, если с драйверами видеокарты, причём как дискретной так и интегрированной (при наличии двух GPU) всё в порядке (если нет — в первую очередь исправьте это), обычная причина рассматриваемой проблемы — выбор программой не того видеоадаптера, который используется для вывода изображения на монитор, причём проблема чаще возникает на ноутбуках, но и на ПК логика будет той же самой.
Попробую пояснить более подробно:
- Если ваш ноутбук оснащён и дискретной и интегрированной видеокартой, например, NVIDIA GeForce и Intel HD Graphics, физически подключение экрана ноутбука может быть выполнено через интерфейсы интегрированного видео (и это нормально: позволяет не задействовать дискретный GPU, когда это не требуется).
- При запуске OBS Studio, программа обычно использует для работы более производительную дискретную видеокарту.
- В итоге, при захвате видео с экрана, изображение на который выводится через интегрированное видео, в окне предварительного просмотра и в записанном видео мы получаем чёрный экран.
Решение проблемы чёрного экрана при захвате экрана в OBS Studio
Далее приведён пример решения для ноутбука с видеокартами Intel HD Graphics и NVIDIA GeForce, сначала — для Windows 10, затем — для предыдущих версий ОС. По аналогии проблему можно решить и в случае с GPU от AMD:
- В Windows 10 зайти в параметры дисплея: нажатие правой кнопкой мыши по рабочему столу и выбор «Параметры экрана» или Пуск — Параметры — Система — Дисплей. Открыть пункт «Настройки графики».
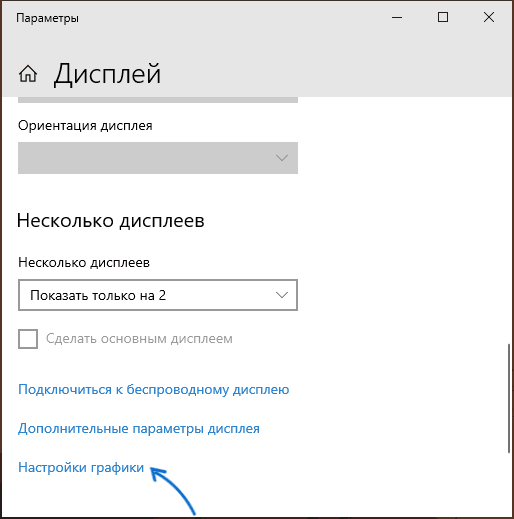
- В разделе «Настройки производительности графики» выбрать «Классическое приложение», нажать «Обзор», указать путь к исполняемому файлу OBS.
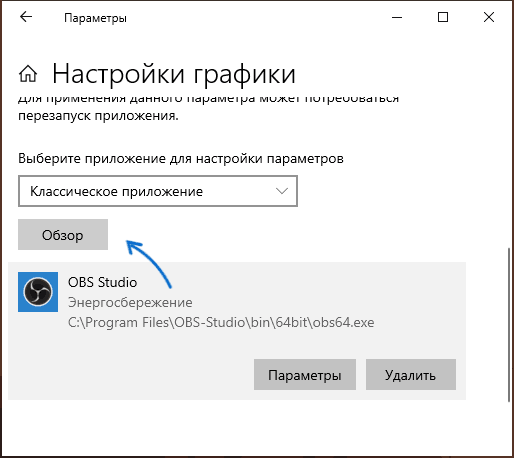
- Включить использование нужной видеокарты. Если вы не уверены, какая является «нужной», можно попробовать работу сначала с одной, затем — с другой, не забывая перезапускать OBS Studio после применения изменений.
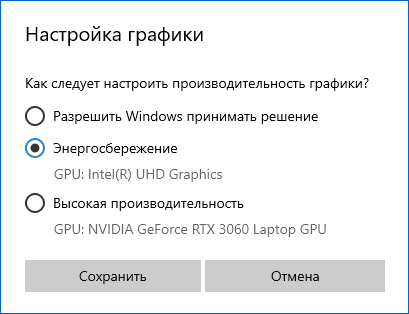
- В любой последней версии Windows можно зайти в «Панель управления NVIDIA» (например, через контекстное меню рабочего стола), затем в разделе «Параметры 3D» — «Управление параметрами 3D» открыть вкладку «Программные настройки», задать использование нужного графического адаптера для OBS Studio (например, «Интегрированное графическое оборудование») и применить настройки. При отсутствии программы в списке, нажмите «Добавить» и укажите путь к её исполняемому файлу.
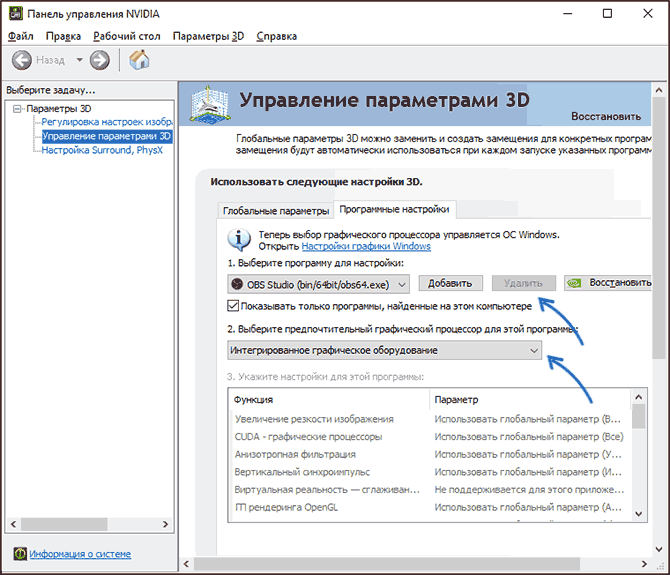
Сразу после этого достаточно будет перезапустить OBS Studio (если программа свернута в системный трей, закройте её и запустите снова) и вместо чёрного экрана должно появиться изображение.