
Твердотельный жесткий диск SSD — представляет собой принципиально иное устройство, если сравнивать его с HDD. Многие из вещей, которые типичны при использовании обычного жесткого диска, не следует делать с SSD. Об этих вещах, о том, чего боятся такие накопители, и поговорим в данной статье.
Также вам может пригодиться еще один материал — Настройка Windows 10 для SSD, в котором описывается, как лучше настроить систему (и нужно ли настраивать) для того, чтобы оптимизировать скорость работы и продолжительность работы твердотельного диска. См. также: TLC или MLC — какая память лучше для SSD, а также про память QLC, Как проверить скорость SSD, Как проверить SSD на ошибки и оставшийся ресурс.
Важное примечание: первоначальный вариант этой статьи был написан в то время, когда SSD только начали появляться в продаже и активно устанавливаться на компьютеры пользователей, а до выхода Windows 10 оставалось еще 2 года. С тех пор многое изменилось: объемы выросли, цены упали, а Windows 10 умеет настроить SSD так, что начинающему пользователю правильнее всего будет ничего не делать со своим твердотельным накопителем, а просто работать. Разве что 2-й и 3-й пункты остаются действительно актуальным.
Не делайте дефрагментацию вручную
Не следует выполнять дефрагментацию на твердотельных дисках, особенно с помощью сторонних программ дефрагментации. Диски SSD имеют ограниченное количество циклов записи, а дефрагментация выполняет множественные перезаписи при перемещении кусочков файлов. Одновременно с этим, не отключайте оптимизацию дисков в Windows 10 — она не дефрагментирует SSD так, как делает это с жестким диском, а действительно оптимизирует его работу.
После дефрагментации SSD с помощью какого-либо ПО, к которому вы могли привыкнуть ранее, вы не заметите никаких изменений в скорости работы. Но при этом в некоторой степени потратите ресурс диска. На механическом жестком диске дефрагментация полезна, поскольку уменьшает количество необходимых для считывания информации передвижений головки: на сильно фрагментированном HDD из-за значительного времени, необходимого на механический поиск фрагментов информации, компьютер может «тормозить» при операциях обращения к жесткому диску.

На твердотельных дисках механика не используется. Устройство просто считывает данные, в каких бы ячейках памяти на SSD они не находились. На самом деле SSD даже спроектированы таким образом, чтобы максимально распределить данные по всей памяти, а не накапливать их в одной области, что приводит к более быстрому износу SSD.
Не используйте Windows XP, Vista, другие старые ОС и не отключайте TRIM
Если на вашем компьютере установлен SSD, следует использовать современную операционную систему. В частности, не нужно использовать Windows XP или Windows Vista. Обе эти ОС не поддерживают команду TRIM. Таким образом, когда вы удаляете файл в старой операционной системе, она не может послать данную команду твердотельному диску и, таким образом, данные остаются на нем (дальнейшее зависит от контроллера, но в общем случае — это не очень хорошо).
В дополнение к тому, что это означает потенциальную возможность считать ваши данные, это приводит также и к более медленной работе компьютера. Когда ОС нужно записать данные на диск, она вынуждена предварительно стереть информацию, после чего произвести запись, что снижает скорость операций записи. По этой же причине не следует отключать TRIM на операционных системах Windows 7 и других, поддерживающих эту команду. А в идеале стоит использовать Windows 10. Здесь может быть полезным материал: Как узнать, включен ли TRIM в Windows.
Не заполняйте SSD полностью
Необходимо оставлять свободное место на твердотельном диске, в противном случае, скорость записи на него может значительно упасть. Это может показаться странным, но на самом деле, объясняется достаточно просто. Когда на SSD имеется достаточное количество свободного места, твердотельный диск использует свободные блоки для записи новой информации. В идеале — загрузить официальную утилиту от производителя SSD и посмотреть, сколько места она предлагает зарезервировать, обычно такая функция присутствует в этих программах (может называться Over Provisioning). На некоторых дисках это зарезервированное пространство присутствует по умолчанию и его можно увидеть в управлении дисками Windows как не распределенную область.
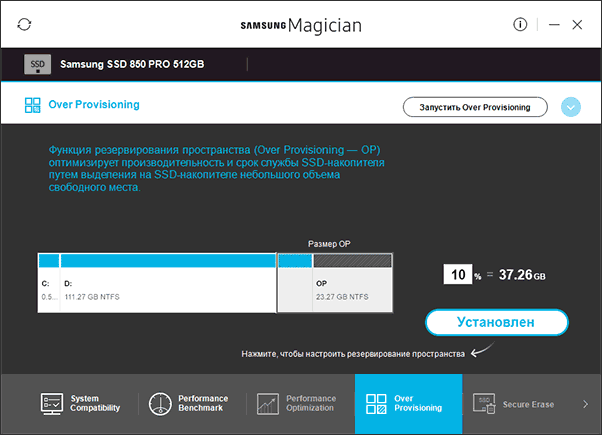
Когда на SSD мало свободного пространства, на нем присутствует множество частично заполненных блоков. В этом случае, при записи происходит сначала чтение определенного частично заполненного блока памяти в кэш, его изменение и перезапись блока обратно на диск. Это происходит с каждым блоком информации твердотельного диска, который необходимо использовать для записи того или иного файла.
Другими словами, запись в пустой блок — это очень быстро, запись в частично заполненный — заставляет выполнять много вспомогательных операций, а соответственно происходит медленно. Ранее тесты показывали, что следует использовать около 75% емкости SSD для идеального баланса между производительностью и количеством хранимой информации. Для современных SSD с большими объемами это может быть излишним.
Ограничьте запись на SSD. Или не стоит.
Пожалуй, самый спорный момент, и сегодня, в 2019, я не могу быть столь категоричен, как при первоначальной подготовке этого материала 5 с лишним лет назад. По сути, SSD приобретается для увеличения скорости работы и самых различных операций, а потому перемещение временных файлов, файла подкачки, отключение служб индексирования и подобные вещи, хотя и действительно снизят износ SSD, но, одновременно, уменьшат и пользу от него.
С учетом того, что сегодняшние твердотельные накопители в общем-то сравнительно живучие, я бы, пожалуй, не стал принудительно отключать системные файлы и функции, переносить служебные файлы с SSD на HDD. За исключением одной ситуации: если у вас самый дешевый диск на 60-128 Гб от неизвестного китайского производителя с очень малым ресурсом записи TBW (таких в последнее время становится все больше, несмотря на общее увеличение срока службы для популярных марок).
Не храните большие файлы, к которым не нужен быстрый доступ, на SSD
Это достаточно очевидный пункт: вашей коллекции фильмов, фотографий и других медиа-материалов и архивов обычно не требуется высокая скорость доступа. Твердотельные диски SSD меньше по объему и более дорогие в пересчете на гигабайт, чем обычные жесткие диски. На SSD, особенно при наличии второго жесткого диска, следует хранить файлы операционной системы, программ, игр — для которых важен быстрый доступ и которые постоянно используются.
Обычные файлы документов (под документами я тут подразумеваю и видео и музыку и любое другое медиа) с одинаковой скоростью будут воспроизводиться и с HDD и с SSD, а потому особенного смысла в хранении их на твердотельном накопителе нету, при условии, что это не единственный диск на компьютере или ноутбуке.
Надеюсь, эта информация поможет вам увеличить срок жизни вашего SSD и радоваться скорости его работы. Есть что добавить? — буду рад вашему комментарию.