Если вы когда-либо интересовались темой Android эмуляторов для Windows, вы наверняка знаете о Bluestacks — одном из самых долгоживущих продуктов такого рода. За это время эмулятор много раз обновлялся, имеет как огромное количество положительных отзывов пользователей, так и негативные впечатления.
В этом обзоре подробно об Android эмуляторе Bluestacks последней версии, его возможностях, достоинствах и недостатках, а также видео демонстрация работы эмулятора. Также может быть полезным: Лучшие эмуляторы Android для ПК.
Установка и запуск эмулятора Android Bluestacks
Установка эмулятора не представляет никаких проблем: достаточно скачать последнюю версию Bluestacks с официального сайта https://www.bluestacks.com/ru/index.html и запустить установщик.
В случае, если Bluestacks не запускается, включите виртуализацию в БИОС компьютера (Intel VT-x, Intel Virtualization Technology, AMD-v), а также, если у вас Windows 10 или 8.1, отключите компоненты «Hyper-V» и «Песочница» в Панель управления — Программы и компоненты — Включите и отключение компонентов Windows.
После запуска вам в первую очередь будет предложено войти с вашим аккаунтом Google для использования Google Play Маркет и скачивания приложений.
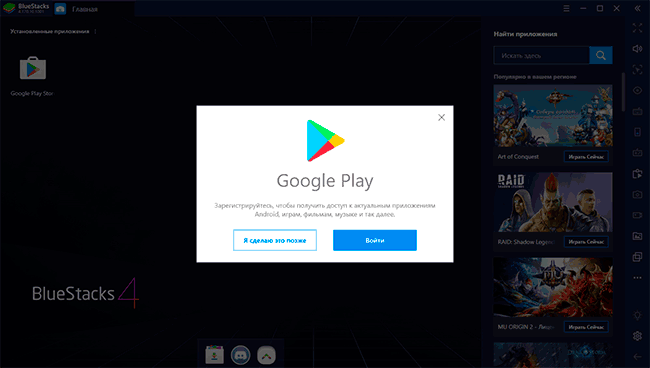
Но это не обязательно, вы можете загружать APK Android приложений из других источников и устанавливать их простым «запуском» в Windows или перетаскиванием на окно эмулятора.
Использование, функции и настройки Bluestacks
С учетом того, что эмулятор Bluestacks полностью на русском языке и имеет достаточно простой интерфейс, думаю, у большинства пользователей не возникнет проблем с его использованием: почти обычный рабочий стол Android (стандартные приложения найдутся за кнопкой «Больше приложений» внизу), встроенный поиск игр и других приложений с загрузкой из Play Маркет, сравнительно подробно описанные настройки.
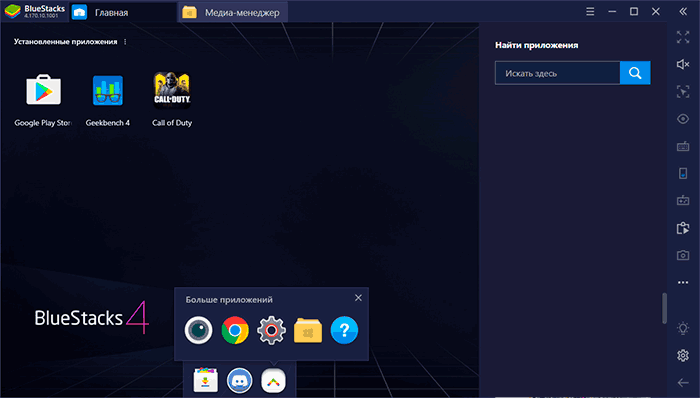
В настройки (кнопка с шестеренкой в панели справа) рекомендую зайти еще до запуска первых игр в эмуляторе, среди интересного там:
- Настройки экрана и движка, которые можно подстроить конкретно под вашу систему: уменьшить разрешение для слабого компьютера, включить дискретную видеокарту, если у вас NVIDIA, выбрать режим графики DirectX (для многих игр более производительный) или OpenGL (более совместимый). Для применения этих настроек необходим перезапуск эмулятора.
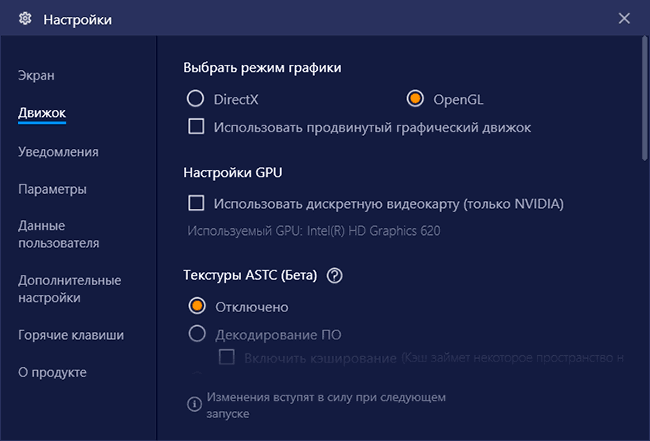
- Горячие клавиши — тоже рекомендую заглянуть, иначе можно столкнуться с тем, что начав играть, вы не будете знать, как выйти из игры, т.к. весь ввод с клавиатуры и мыши будет захвачен в игре.
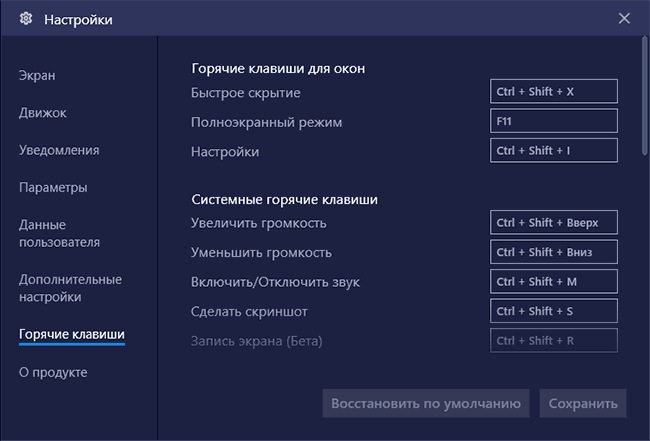
- Вкладка «Параметры» — здесь можно найти дополнительные полезные настройки, например, разработчики найдут опцию включения ADB (Android Debug Bridge).
Кнопка настроек управления клавиатурой и мышью доступна лишь при запущенных играх, причем в огромном количестве популярных игр эти настройки уже предустановлены. Более того, для многих игр есть сразу несколько сохраненных профилей управления (выбираются в пункте «Scheme» — единственное, что оказалось не переведено на русский).
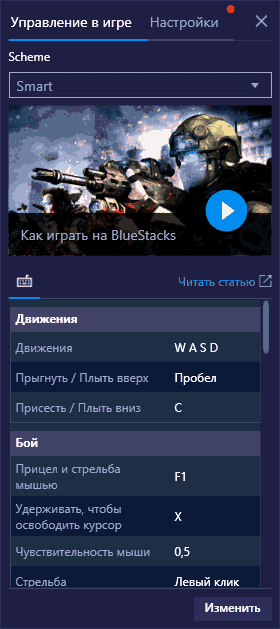
Также, за той же кнопкой настроек клавиатуры на вкладке «Настройки» при запущенной игре вы можете задать индивидуальные параметры графики для этой игры (игру потребуется перезапустить). Это позволит при необходимости задавать более низкие параметры для тяжелых игр и лучшую графику для тех, которые не требуют большого количества ресурсов.
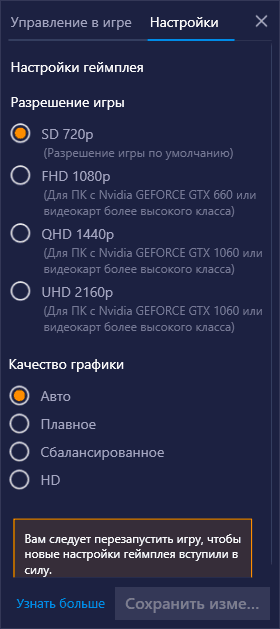
Видео об Android эмуляторе Bluestacks
Достоинства и недостатки эмулятора
Эмулятор Bluestacks многие хвалят, и столь же большое количество пользователей, наоборот отмечают его недостатки. К достоинствам можно отнести:
- Хорошая совместимость — большинство игр и программ исправно работают, хотя на других эмуляторах могут не запускаться.
- Русский язык, удобен в использовании (хотя это и субъективно), широкие возможности настройки параметров и управления, поддержка ADB.
- Хорошая интеграция с системой — простая передача файлов из Windows и обратно, установка приложений APK, создание ярлыков установленных игр на рабочем столе Windows.
- Учитывая популярность Bluestacks, можно найти множество инструкций по настройки производительности эмулятора для слабых ПК, решению проблем с эмулятором.
- На моем компьютере оказался самым быстрым из протестированных в последнее время эмуляторов Android (ноутбук Intel с интегрированной графикой), но тут у многих иная картина — сообщения о том, что Bluestacks лагает один из самых частых отзывов (хотя, тут следует проверить, как на тех же устройствах и с теми же играми поведут себя другие эмуляторы).
- Возможность запускать несколько отдельных экземпляров эмулятора (но это сейчас присутствует в большинстве аналогичных программ).
Отмечаемые пользователями недостатки эмулятора:
- Тормозят игры, причем те же игры могут не тормозить, например, в LDPlayer.
- Большой размер эмулятора, иногда — проблемы с его удалением.
В целом, если до сих пор не пробовали Bluestacks или запускали когда-то давно, а подходящего для вас эмулятора с тех пор не нашли, рекомендую попробовать последнюю версию эмулятора и посмотреть, как она поведет себя на вашей системе.