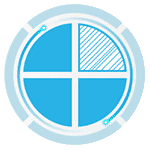
Если при работе с Windows вы столкнулись с необходимостью увеличить размер диска C за счет диска D (или раздела под другой буквой), в этой инструкции вы найдете две бесплатные программы для этих целей и подробное руководство о том, как это сделать. Пригодиться это может, если вы получаете сообщения о том, что Windows недостаточно памяти или компьютер стал тормозить из-за малого свободного объема системного диска.
Отмечу, что речь идет именно об увеличении размера раздела C за счет раздела D, то есть находиться они должны на одном физическом жестком диске или SSD. И, разумеется, то пространство диска D, которое вы хотите присоединить к C должно быть свободным. Инструкция подойдет для Windows 8.1, Windows 7 и Windows 10. Также в конце инструкции вы найдете видео со способами расширить системный диск.
К сожалению, стандартными средствами Windows описанное изменение структуры разделов на HDD сделать без потери данных не получится — вы можете сжать диск D в утилите управления дисками, но освободившееся место будет находиться «после» диска D и увеличить C за счет него будет нельзя. Поэтому и придется прибегнуть к использованию сторонних инструментов. Но расскажу также о том, как увеличить диск C за счет D и без использования программ в конце статьи.
Увеличиваем объем диска C в Aomei Partition Assistant
Первая из бесплатных программ, которая поможет расширить системный раздел жесткого диска или SSD — Aomei Partition Assistant, которая, помимо того, что «чистая» (не устанавливает дополнительного ненужного ПО), еще и поддерживает русский язык, что может быть важно для нашего пользователя. Программа работает в Windows 10, 8.1 и Windows 7.
Внимание: неправильные действия над разделами жестких дисков или случайное отключение электропитания во время процедуры могут привести к потере ваших данных. Позаботьтесь о сохранности того, что важно.
После установки программы и запуска, вы увидите простой и понятный интерфейс (русский язык выбирается на этапе установки) в котором отображаются все диски на вашем компьютере и разделы на них.
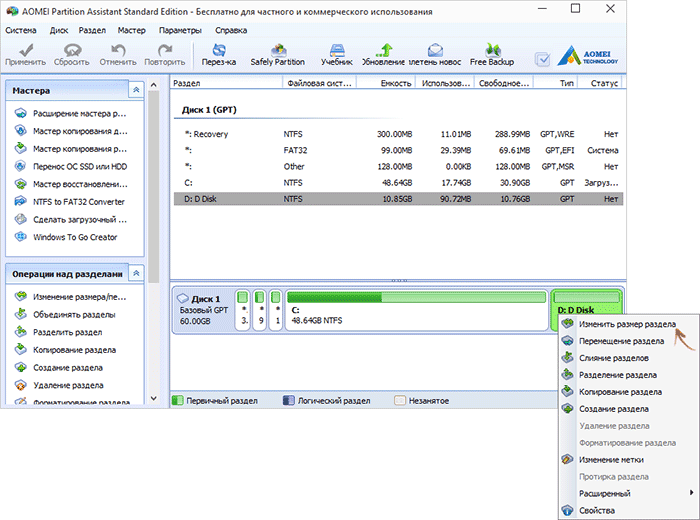
В данном примере мы будем увеличивать размер диска C за счет D — это наиболее распространенный вариант задачи. Для этого:
- Кликните правой кнопкой мыши по диску D и выберите пункт «Изменить размер раздела».
- В открывшемся диалоговом окне вы можете либо менять размер раздела мышью, с помощью контрольных точек слева и справа, либо задать размеры вручную. Нам требуется сделать так, чтобы незанятое пространство после сжатия раздела было перед ним. Нажмите ОК.
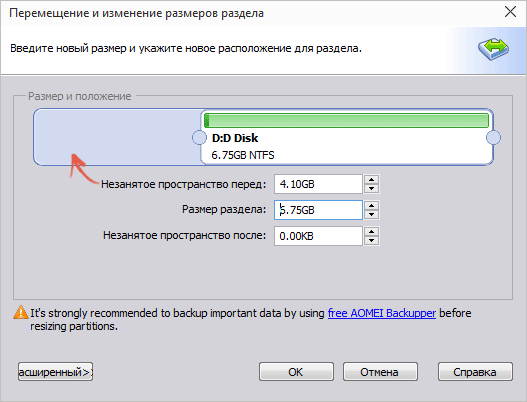
- Точно также откройте изменение размера диска C и увеличьте его размер за счет свободного пространства «справа». Нажмите Ок.
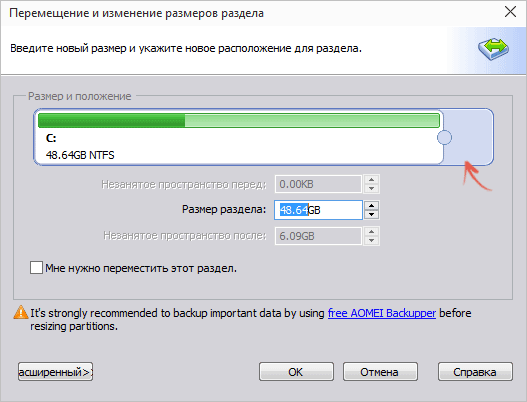
- В главном окне Partition Assistant нажмите «Применить».
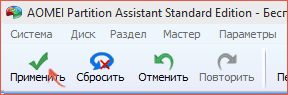
По завершении применения всех операций и двух перезагрузок (обычно две. время зависит от занятости дисков и скорости их работы) вы получите то, что хотели — больший размер системного диска за счет уменьшения второго логического раздела.
Кстати, в этой же программе вы можете сделать загрузочную флешку, чтобы использовать Aomei Partiton Assistant, загрузившись с нее (это позволит выполнять действия без перезагрузок). Такую же флешку можно создать и в Acronis Disk Director после чего выполнить изменение размеров разделов жесткого диска или SSD.
Скачать программу для изменения разделов дисков Aomei Partition Assistant Standard Edition вы можете с официального сайта http://www.disk-partition.com/free-partition-manager.html
Изменение размера системного раздела в MiniTool Partition Wizard Free
Еще одна простая, чистая и бесплатная программа для изменения размеров разделов на жестком диске — MiniTool Partition Wizard Free, правда, в отличие от предыдущей, она не поддерживает русского языка.
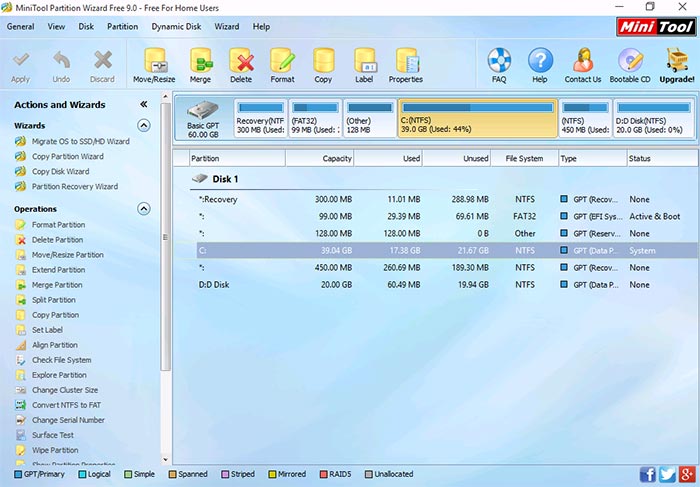
После запуска программы вы увидите почти такой же интерфейс, что и в предыдущей утилите, да и необходимые действия для расширения системного диска C с использованием свободного пространства на диске D будут теми же самыми.
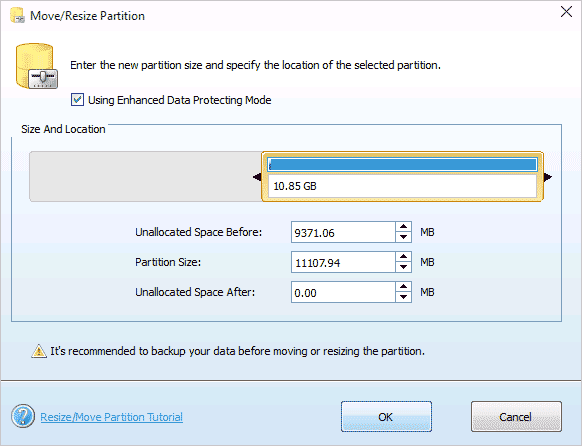
Кликните правой кнопкой мыши по диску D, выберите пункт контекстного меню «Move/Resize Partition» и измените его размер так, чтобы нераспределенное пространство находилось «слева» от занятого.
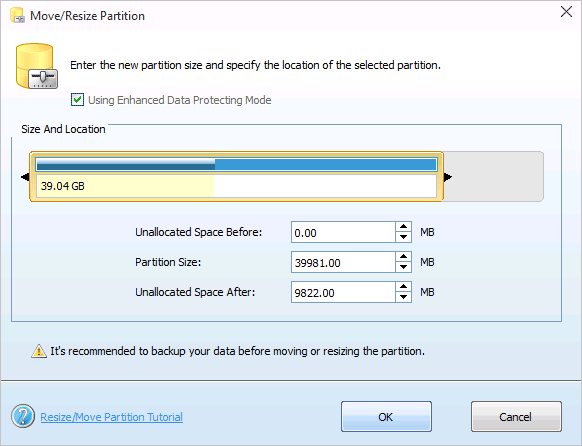
После этого, с помощью того же пункта для диска C, увеличьте его размер за счет появившегося свободного места. Нажмите Ок, а затем — применить в главном окне Partition Wizard.
После того, как все операции над разделами будут выполнены, вы сразу сможете увидеть изменившиеся размеры в проводнике Windows.
Скачать MiniTool Partition Wizard Free можно с официального сайта http://www.partitionwizard.com/free-partition-manager.html
Как увеличить диск C за счет D без программ
Существует и способ увеличить свободное место на диске C за счет имеющегося пространства на D без использования каких-либо программ, лишь средствами Windows 10, 8.1 или 7. Однако у этого способа имеется и серьезный недостаток — данные с диска D придется удалить (можно предварительно их куда-либо перенести, если они представляют ценность). Если такой вариант вас устраивает, то начните с того, что нажмите клавиши Windows + R на клавиатуре и введите diskmgmt.msc, после чего нажмите Ок или Enter.
Откроется окно утилиты «Управление дисками» Windows, в котором вы сможете увидеть все подключенные к компьютеру накопители, а также разделы на этих накопителях. Обратите внимание на разделы, соответствующие дискам C и D (совершать какие-либо действия со скрытыми разделами, находящимися на том же физическом диске, не рекомендую).
Кликните правой кнопкой мыши по разделу, соответствующему диску D и выберите пункт «Удалить том» (напоминаю, это удалит все данные с раздела). После удаления, справа от диска C образуется не занятое не распределенное пространство, которое можно использовать для расширения системного раздела.
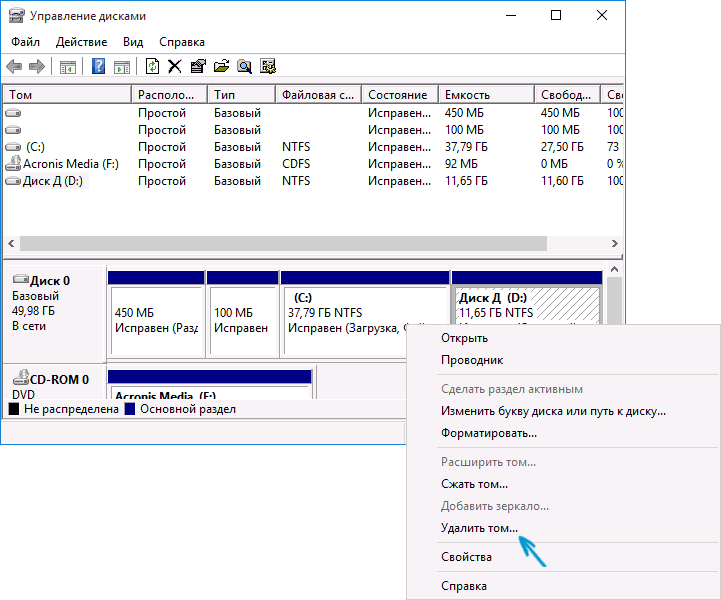
Для того, чтобы увеличить диск C, кликните по нему правой кнопкой мыши и выберите пункт «Расширить том». После этого в мастере расширения томов укажите, на какое количество дискового пространства его следует расширить (по умолчанию отображается всё имеющееся в наличии, однако, подозреваю, вы решите оставить какие-то гигабайты и для будущего диска D). На скриншоте я увеличиваю размер на 5000 Мб или чуть менее 5 Гб. По завершении работы мастера диск будет расширен.
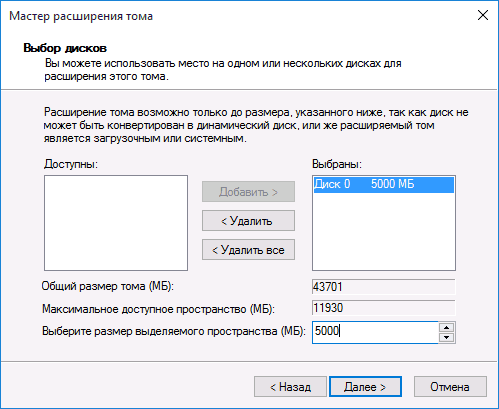
Теперь осталась последняя задача — преобразовать оставшееся незанятое пространство в диск D. Для этого, кликните правой кнопкой мыши по незанятому пространству — «создать простой том» и используйте мастер создания томов (по умолчанию, он задействует все незанятое пространство для диска D). Диск автоматически будет отформатирован и ему будет присвоена указанная вами буква.
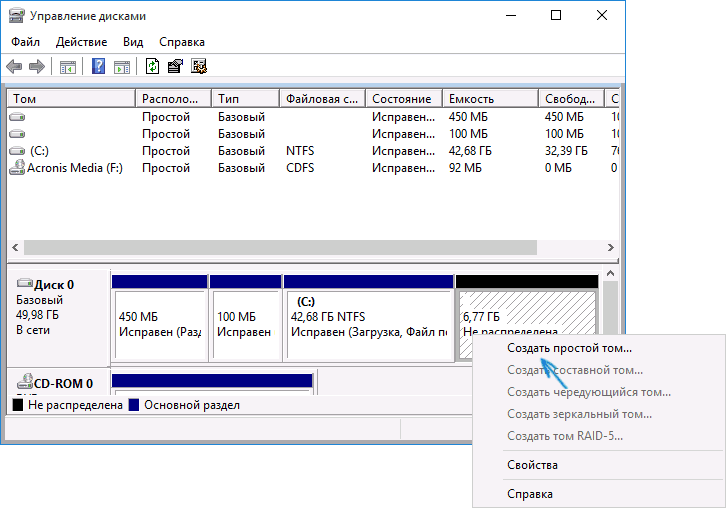
Вот и все, готово. Осталось вернуть важные данные (если они были) на второй раздел диска из резервной копии.
Как расширить место на системном диске — видео
Также, если что-то оказалось не ясным, предлагаю пошаговую видео инструкцию, в которой показано два способа увеличить диск C: за счет диска D: в Windows 10, 8.1 и Windows 7.
Дополнительная информация
В описанных программах есть и другие полезные функции, которые могут пригодиться:
- Перенос операционной системы с диска на диск или с HDD на SSD, конвертация FAT32 и NTFS, восстановление разделов (в обеих программах).
- Создание флешки Windows To Go в Aomei Partition Assistant.
- Проверка файловой системы и поверхности диска в Minitool Partition Wizard.
В общем, достаточно полезные и удобные утилиты, рекомендую (правда бывает так, что я что-то рекомендую, а через полгода программа обрастает потенциально нежелательным ПО, так что будьте осторожны всегда. На данный момент времени все чисто).