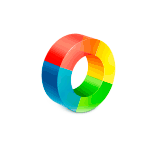
Когда-то в статье про бесплатный офис для Windows я, помимо прочих решений упоминал Zoho Office. У этого же разработчика есть и другие продукты, ориентированные преимущественно на организации, но некоторые из них вполне подходят и для частного использования. Один из таких продуктов Zoho Assist — набор средств для удаленной поддержки пользователей, который можно использовать и для простого доступа к удаленным рабочим столам своих компьютеров через Интернет.
В этом кратком обзоре о возможностях Zoho Assist, вариантах удаленного управления компьютером Windows, Linux и Mac OS, возможностях подключения к мобильным устройствам Android и iPhone и дополнительная информация. Заранее отмечу, что в Zoho Assist отсутствует русский язык интерфейса и, если для вас это критично, можно попробовать другие программы для удаленного рабочего стола.
Использование Zoho Assist для удаленного доступа к компьютеру или ноутбуку
Прежде чем иметь возможность пользоваться средствами для удаленного доступа Zoho Assist, потребуется выполнить регистрацию на официальном сайте https://www.zoho.com/assist/
После регистрации вам станет доступен личный кабинет, в котором и доступны все скачиваемые файлы и другие возможности. Обратите внимание: по умолчанию после регистрации вы получаете полноценный 15-дневный пробный период, но и после него не обязательно приобретать коммерческий план, бесплатно вам будет доступно как личное, так и коммерческое использование со следующими ограничениями:
- Одно одновременное подключение (без ограничений по времени).
- Один «специалист поддержки» (вы не сможете создать несколько аккаунтов, с которых выполняется подключение, будете подключаться только от имени себя).
- Только 5 компьютеров, к которым возможен неконтролируемый доступ (т.е. без подтверждений со стороны к компьютера, к которому мы подключаемся — в любой момент времени по Интернету, при условии, что компьютер включен или на нем настроена опция Wake-on-Lan).
После входа в свой аккаунт Zoho Assist (https://assist.zoho.com/) вы получите доступ к странице со следующими вкладками и пунктами:
- Remote Support — на этой вкладке отображаются прошлые сессии удаленных подключений, а также имеется возможность запустить новую сессию, нажав кнопку «Start Now» (какой-либо E-mail вводить не нужно). Причем, что-либо скачивать не обязательно (хотя и можно), подключение можно полностью выполнить в браузере, достаточно будет передать удаленному пользователю номер сессии или ссылку на неё (предпочтительнее, так как ему также будет предложено загрузить необходимый компонент, с его стороны это обязательно).
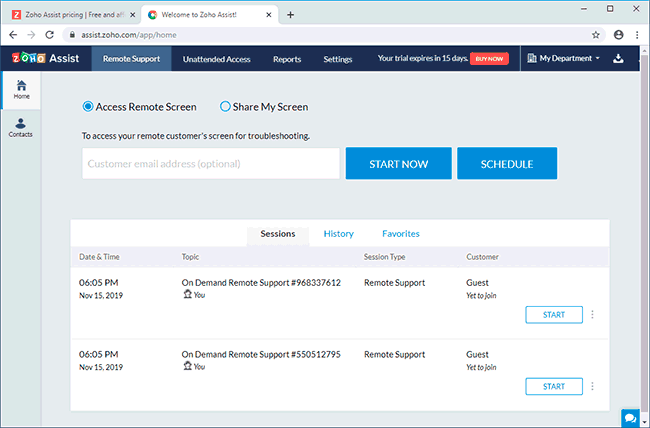
- Unattended Access — здесь отображается список компьютеров, к которым у вас есть неконтролируемый доступ и их статус в сети. Здесь же в подразделе Deployment можно сгенерировать ссылку для загрузки ПО, которое требуется установить на компьютере, к которому необходим неконтролируемый доступ (скачиваемый файл уникален и привязан к вашему аккаунту Zoho Assist, подключение будет возможным только под вашей учетной записью).
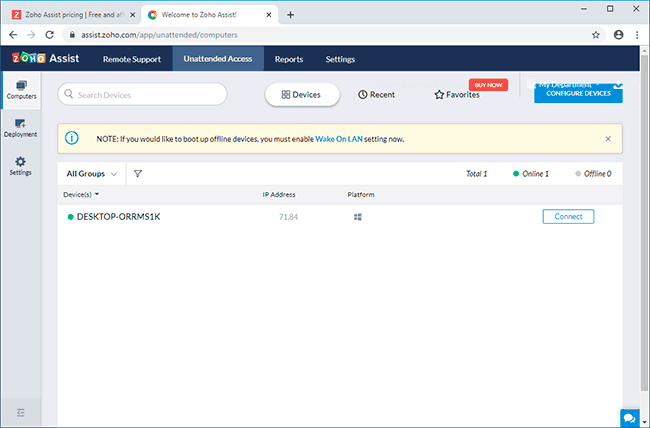
- Если вы предпочитаете использовать устанавливаемые приложения, то полный набор загружаемых файлов или ссылок на официальные магазины приложений находится на странице загрузок (кнопка слева от значка профиля справа вверху). Приложения разделены на категории: For Technician — устанавливается на компьютер или смартфон, с которого выполняется подключение, For Customer (Remote Support) — для удаленного компьютера, с необходимостью подтверждения подключения «на той стороне», For Customer (Unattended Access) — для удаленного компьютера для постоянного неконтролируемого доступа без подтверждений.
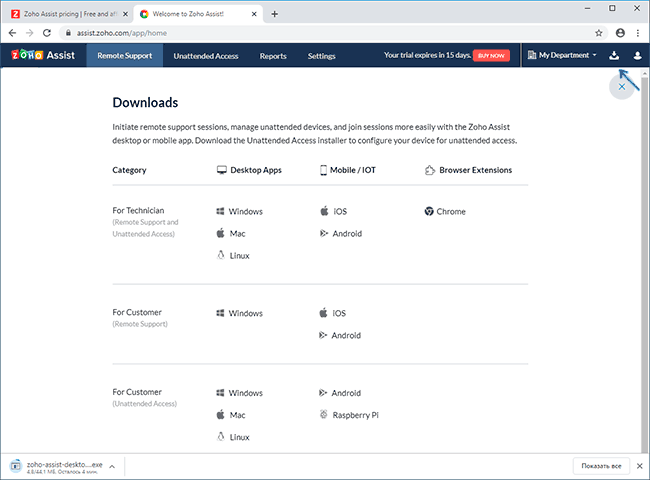
Подключение к удаленному компьютеру в Zoho Assist
С самим подключением к удаленному рабочему столу разобраться не сложно:
- На компьютере, с которого подключаемся либо нажимаем Start Now в личном кабинете прямо в браузере, либо устанавливаем программу Zoho Assist for Technician и нажимаем аналогичную кнопку в ней. Передаем сгенерированный код удаленному пользователю.
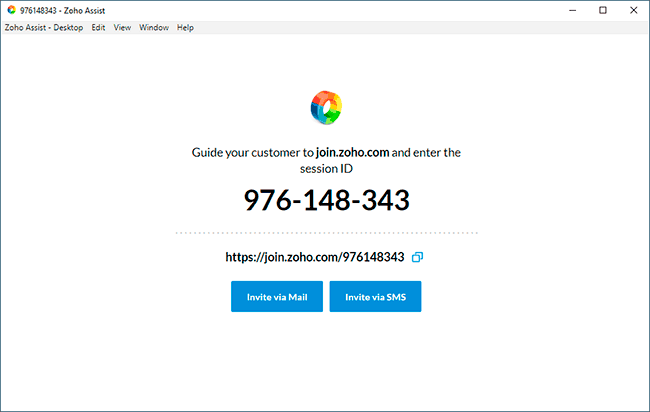
- На удаленном компьютере либо открываем join.zoho.com и вводим сгенерированный код, на той же странице будет ссылка на загрузку необходимого для подключения компонента. Либо заранее устанавливаем Zoho Assist for Customer Remote Support и вводим код подключения, на скриншоте — второй вариант.
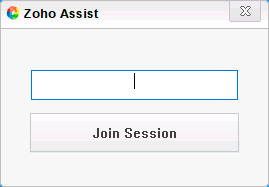
- Работаем с удаленным подключением в браузере или в программе Zoho Assist, в котором доступны самые различные функции: передача файлов и чат, быстрое открытие системных элементов и действия по выключению, перезагрузке, входу в безопасный режим (в разделе Tools), параметры отображения (раздел View). Удаленный пользователь, при желании, может прервать удаленное подключение со своей стороны.
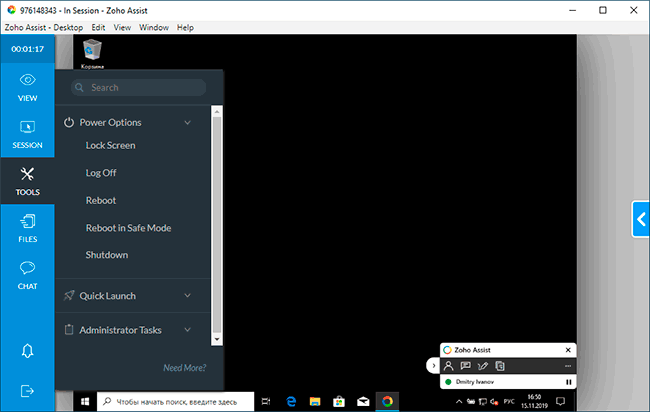
- Подключаться к компьютерам, на которых установлена служба для неконтролируемого доступа (Unattended Access) можно в любое время без каких-либо кодов с соответствующей вкладке в личном кабинете.
Zoho Assist доступен также и для мобильных устройств Android и iPhone/iPad в официальных магазинах приложений. Причем, что очень интересно, возможно подключение не только со смартфона или планшета к компьютеру (что доступно в большинстве программ для удаленного рабочего стола), но и обратное подключение (что редкость). Например, на скриншоте ниже — подключение через Интернет к удаленному экрану Android телефона.
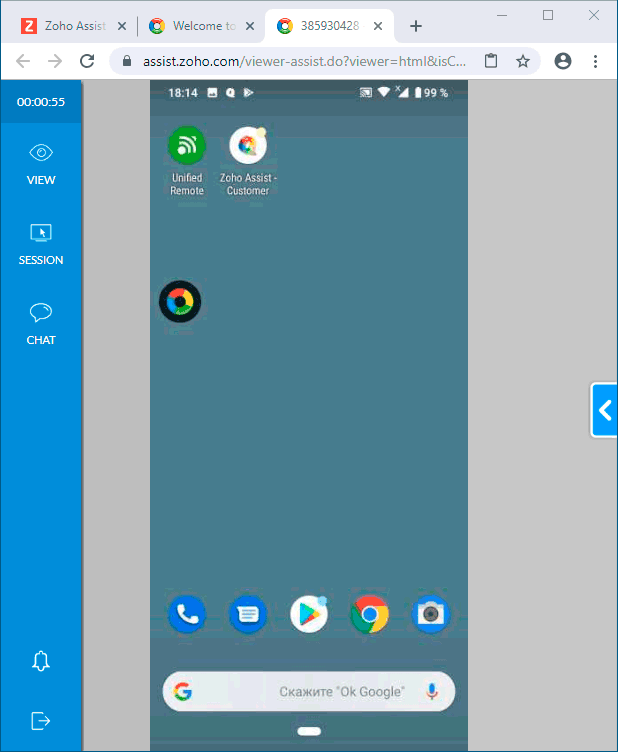
К сожалению, в таком режиме управление удаленным смартфоном мышью на компьютере невозможно (ограничения безопасности мобильных ОС), но вы можете переписываться с удаленным пользователем в чате и видеть его экран, давая указания о необходимых действиях.
Подводя итог: функционально и по удобству использования (не считая отсутствия русского языка интерфейса) Zoho Assist — хорошее решение для удаленного управления компьютером. Если официальная информация о бесплатном плане использования ничего не утаивает и ограничений кроме указанных в начале статьи действительно нет — то и вовсе отличное (здесь я убедиться не смог, нужно ждать 15 дней).