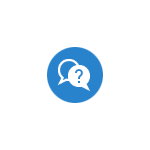
Владельцы ноутбуков HP после обновления до Windows 10 1809 October 2018 Update и после установки первых обновлений KB4462919 и KB4464330 в новой системе могут столкнуться с синим экраном WDF_VIOLATION с ошибкой, вызванной драйвером HpqKbFiltr.sys. Майкрософт подтверждает проблему, и выпустило дополнительное обновление, которое должно исправлять ситуацию, однако, для его установки нужно добиться, чтобы ноутбук запустился.
В этой простой инструкции о том, как исправить синий экран HpqKbFiltr.sys после установки новой версии Windows 10 на ноутбуках HP (теоретически, возможно и на моноблоках или ПК этой же марки).
Исправление ошибки WDF_VIOLATION HpqKbFiltr.sys
Ошибку вызывает драйвер клавиатуры от HP (а точнее его несовместимость с новой версией). Для исправления проблемы проделайте следующие шаги:
- После нескольких перезагрузок на синем экране (или по нажатию «Дополнительные параметры») вы попадете на экран восстановления системы (если не удается, прочтите информацию из раздела «Дополнительно» этой инструкции).
- На этом экране выберите «Поиск и устранение неисправностей» — «Дополнительные параметры» — «Командная строка». В командной строке введите следующую команду:
- ren C:\Windows\System32\drivers\HpqKbFiltr.sys HpqKbFiltr.old
- Закройте командную строку, в среде восстановления в меню выберите «Выключить компьютер» или «Продолжить использование Windows 10».
- В этот раз перезагрузка пройдет без проблем.
После перезагрузки зайдите в Параметры — Обновление и безопасность — Центр обновления Windows, проверьте наличие доступных обновлений: вам требуется установить обновление KB4468304 (HP Keyboard Filter Driver for Windows 10 1803 and 1809), установите его.
Если в центре обновления оно не отображается, скачайте и установите его из каталога обновлений Windows — https://www.catalog.update.microsoft.com/Search.aspx?q=4468304
Установите загруженное обновление с новым драйвером HpqKbFiltr.sys для клавиатуры HP. В дальнейшем рассматриваемая ошибка не должна будет проявиться снова.
Дополнительная информация
Если вам не удается выполнить первый шаг, т.е. вы не можете попасть в среду восстановления Windows 10, но у вас есть загрузочная флешка или диск с любой из версий Windows (включая 7 и 8), вы можете загрузиться с этого накопителя, затем на экране после выбора языка внизу слева нажать «Восстановление системы» и уже оттуда запустить командную строку, в которой следует выполнить описанные в инструкции шаги.
Однако в этой ситуации следует учитывать, что иногда в среде восстановления при загрузке с флешки или диска буква системного диска может отличаться от C. Чтобы уточнить актуальную букву системного диска, вы можете использовать по порядку команды: diskpart, а затем — list volume (здесь выдаст список всех разделов, где вы сможете увидеть и букву системного раздела). После этого вводим exit и выполняем шаг 3 инструкции, указывая в пути нужную букву диска.