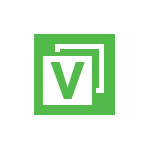
В этом обзоре — о простом, мощном и бесплатном инструменте резервного копирования для ОС Windows: Veeam Agent for Microsoft Windows Free (ранее программа называлась Veeam Endpoint Backup Free), позволяющем удобно создавать образы системы, резервные копии дисков или разделов диска с данными как на внутренних, так и на внешних или сетевых накопителях, восстанавливать эти данные, а также реанимировать систему в некоторых распространенных случаях.
В Windows 10, 8 и Windows 7 присутствуют встроенные средства резервного копирования, позволяющие сохранить состояние системы и важных файлов в определенный момент времени (см. Точки восстановления Windows, История файлов Windows 10) или создать полную резервную копию (образ) системы (см. Как создать резервную копию Windows 10, подойдет и для предыдущих версий ОС). Существуют также и простые бесплатные программы для резервного копирования, например, Aomei Backupper Standard (описана в предыдущей упомянутой инструкции).
Однако, в случае, если требуется «продвинутое» создание резервных копий Windows или дисков (разделов) с данными, встроенных средств ОС может оказаться недостаточно, а вот рассматриваемой в статье программе Veeam Agent for Windows Free вероятнее всего хватит для большинства задач резервного копирования. Единственный возможный недостаток для моего читателя — отсутствие русского языка интерфейса, но я постараюсь рассказать об использовании утилиты максимально подробно.
Установка Veeam Agent Free (Veeam Endpoint Backup)
Установка программы не должна вызывать особенных сложностей и выполняется с помощью следующих простых шагов:
- Согласитесь с условиями лицензионного соглашения, поставив соответствующую отметку и нажмите «Install».
- На следующем шаге вам будет предложено подключить внешний накопитель, который будет использоваться для резервного копирования для его настройки. Делать это не обязательно: вы можете выполнять резервное копирование на внутренний накопитель (например, второй жесткий диск) или выполнить настройку позже. Если во время установки вы решите пропустить этот этап, отметьте пункт «Skip this, I will configure backup later» и нажмите «Next» (далее).
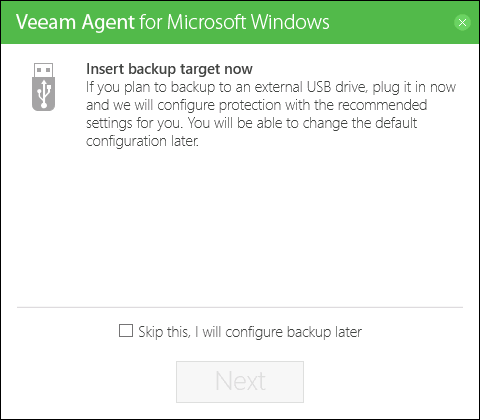
- По завершении установки вы увидите окно с сообщением о том, что установка была завершена и установленной по умолчанию отметкой «Run Veeam Recovery Media Creation wizard», запускающей создание диска восстановления. Если на этом этапе вы не хотите создавать диск восстановления, можете снять отметку.
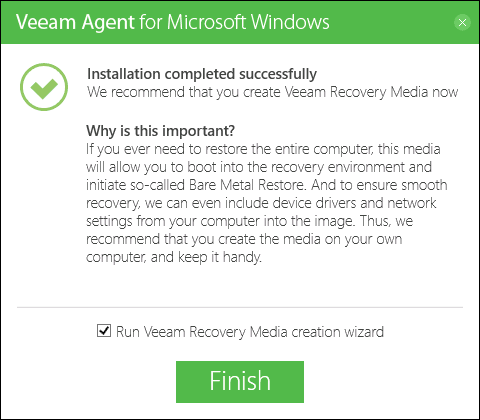
Диск восстановления Veeam
Создать диск восстановления Veeam Agent for Microsoft Windows Free можно сразу после установки, оставив отметку из п.3 выше или же в любой момент, запустив «Create Recovery Media» из меню Пуск.
Для чего потребуется диск восстановления:
- Прежде всего, если вы планируете создавать образ всего компьютера или резервную копию системных разделов диска, восстановить их из резервной копии можно будет только загрузившись с созданного диска восстановления.
- Диск восстановления Veeam также содержит несколько полезных утилит, которые можно использовать для восстановления Windows (например, сброс пароля администратора, командная строка, восстановление загрузчика Windows).
После запуска создания Veeam Recovery Media, вам потребуется выполнить следующие шаги:
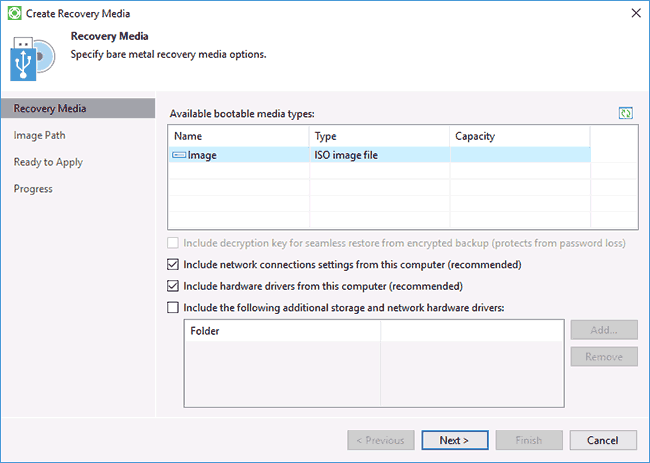
- Выбрать тип создаваемого диска восстановления — CD/DVD, USB-накопитель (флешка) или ISO-образ для последующей записи на диск или флешку (у меня на скриншоте отображается только ISO-образ, т.к. компьютер без оптического привода и подключенных флешек).
- По умолчанию отмечены пункты, включающие в себя параметры сетевых подключений текущего компьютера (пригодится для восстановления с сетевого накопителя) и драйверы текущего компьютера (также пригодится, например, для того чтобы после загрузки с диска восстановления был доступ к сети).
- При желании вы можете отметить третий пункт и добавить дополнительные папки с драйверами в состав диска восстановления.
- Нажмите «Next». В зависимости от выбранного типа накопителя вы попадете в разные окна, например, в моем случае, при создании образа ISO — в выбор папки для сохранения этого образа (с возможностью использовать сетевое расположение).
- На следующем шаге останется лишь нажать «Create» и дождаться завершения создания диска восстановления.
На этом всё готово для создания резервных копий и восстановления из них.
Резервные копии системы и дисков (разделов) в Veeam Agent
Прежде всего, необходимо настроить резервное копирование в Veeam Agent. Для этого:
- Запустите программу и в главном окне нажмите «Configure Backup».
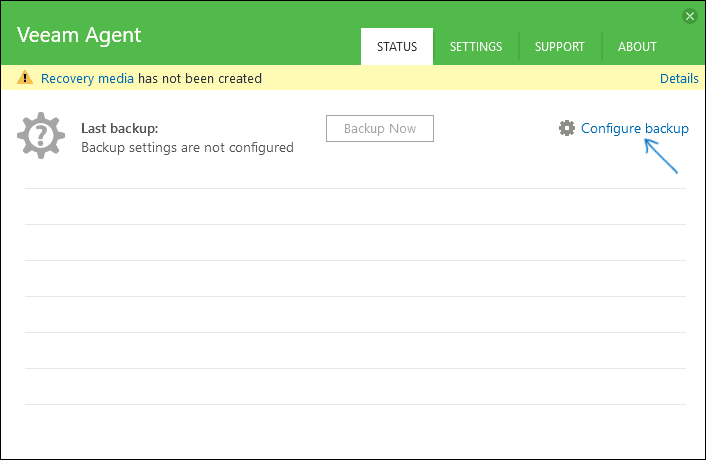
- В следующем окне вы можете выбрать следующие опции: Entire Computer (резервная копия всего компьютера, обязательно должна сохранятся на внешнем или сетевом диске), Volume Level Backup (резервная копия разделов диска), File Level Backup (создание резервных копий файлов и папок).
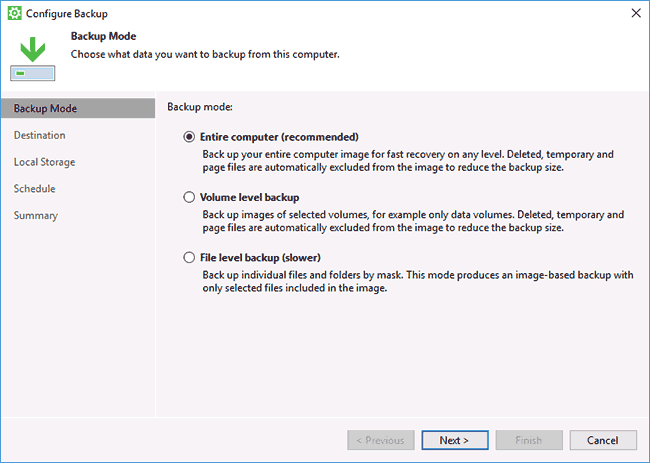
- При выборе варианта Volume Level Backup будет предложено выбрать, какие именно разделы следует включать в резервную копию. При этом, при выборе системного раздела (у меня на скриншоте — диск C), в образ будут включены и скрытые разделы с загрузчиком и средой восстановления, как на EFI так и на MBR системах.
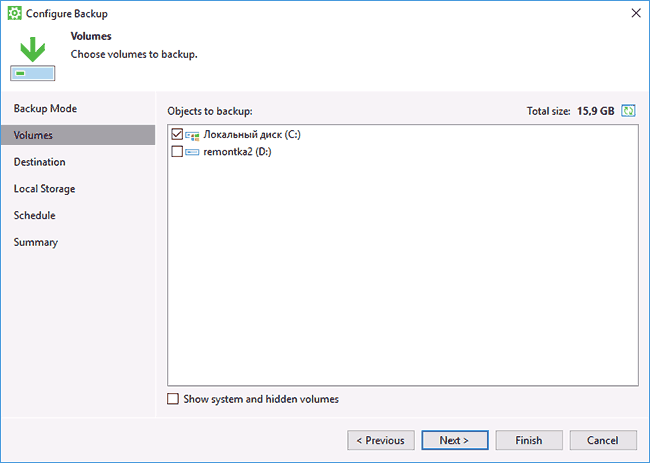
- На следующем этапе требуется выбрать место сохранения резервной копии: Local Storage, куда включаются как локальные диски, так и внешние накопители или Shared Folder — сетевая папка или NAS-накопитель.
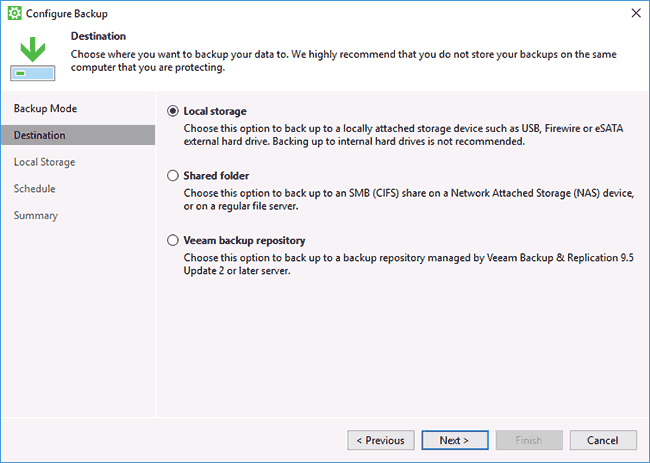
- При выборе локального хранилища на следующем шаге нужно указать, какой именно диск (раздел диска) использовать для сохранения резервных копий и папку на этом диске. Здесь же указывается, в течение какого времени хранить резервные копии.
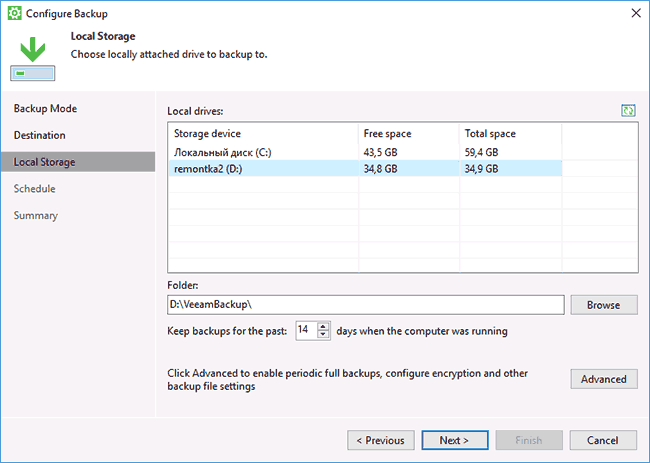
- По нажатию на кнопку «Advanced» вы можете создать частоту создания полных резервных копий (по умолчанию сначала создается полная резервная копия, а в дальнейшем записываются только изменения, которые произошли с момента ее создания. В случае включения периодичности Active full backup, каждый раз в указанное время будет запускаться новая цепочка резервных копий). Здесь же, на вкладке Storage можно задать степень сжатия резервных копий и включить шифрование для них.
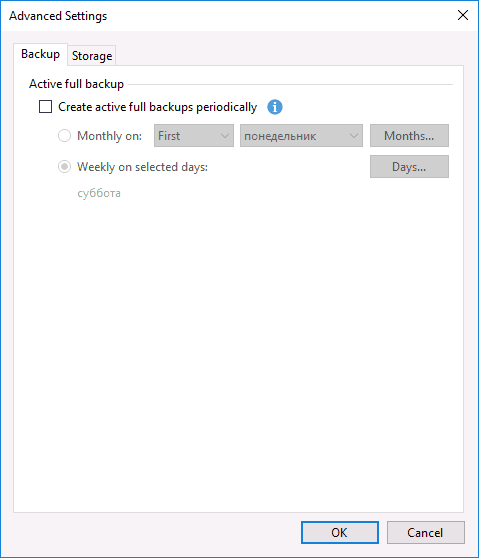
- Следующее окно (Schedule) — настройка частоты создания резервных копий. По умолчанию, они создаются ежедневно в 0:30, при условии, что компьютер включен (или находится в режиме сна). Если выключен — создание резервной копии начинается после следующего включения. Также можно задать создание резервных копий при блокировке Windows (Lock), выходе из системы (Log off) или при подключении внешнего накопителя, заданного в качестве целевого для хранения резервных копий (When backup target is connected).
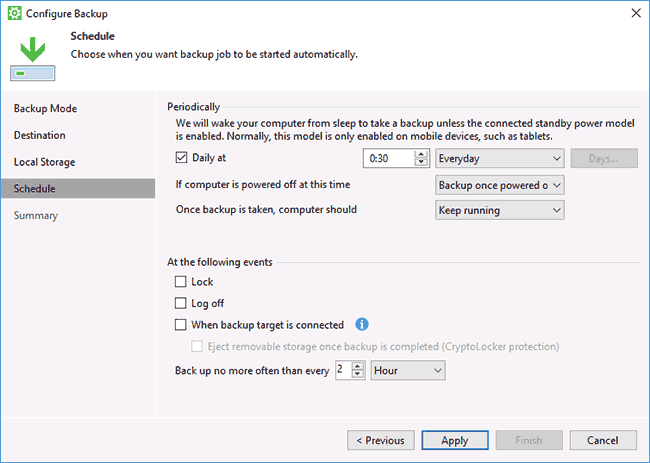
После применения настроек вы можете создать первую резервную копию вручную, просто нажав кнопку «Backup Now» в программе Veeam Agent. Время создания первого образа может быть продолжительным (зависит от параметров, количества сохраняемых данных, скорости накопителей).
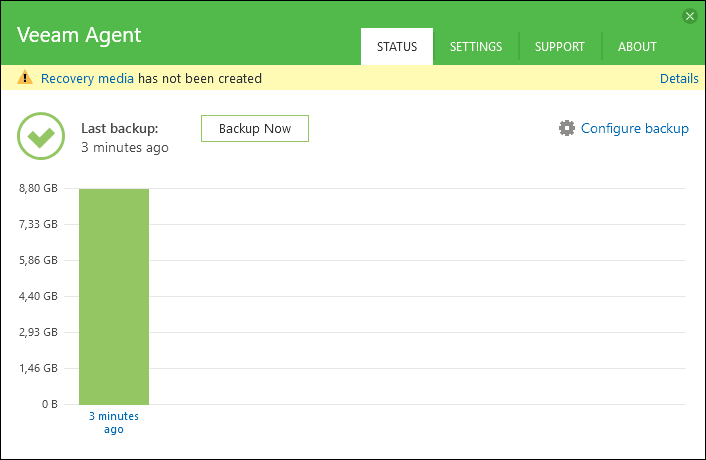
Восстановление из резервной копии
При необходимости произвести восстановление из резервной копии Veeam, вы можете сделать это:
- Запустив Volume Level Restore из меню Пуск (только для восстановления резервных копий не системных разделов).
- Запустив File Level Restore — чтобы восстановить только отдельные файлы из резервной копии.
- Загрузившись с диска восстановления (для восстановления резервной копии Windows или всего компьютера).
Volume Level Restore
После запуска Volume Level Restore потребуется указать место хранения резервной копии (обычно определяется автоматически) и точку восстановления (в случае если их несколько).
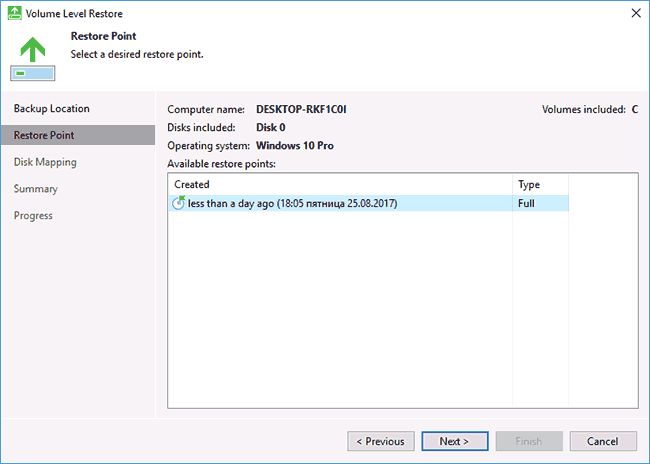
И указать какие разделы требуется восстановить в следующем окне. При попытке выбора системных разделов вы увидите сообщение о том, что их восстановление внутри запущенной системы невозможно (только с диска восстановления).
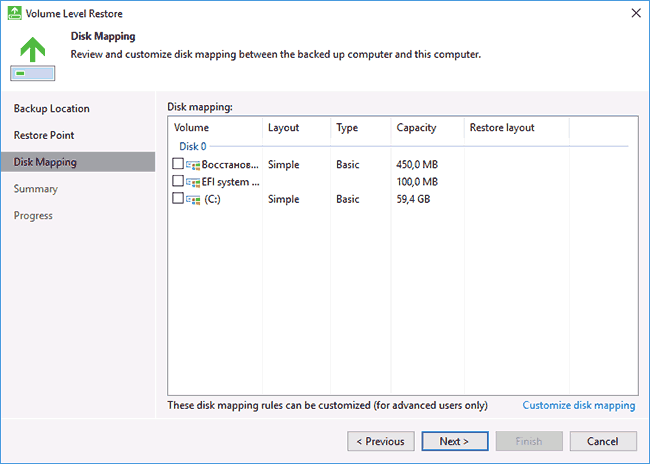
После этого дождаться восстановления содержимого разделов из резервной копии.
File Level Restore
Если необходимо восстановить только отдельные файлы из резервной копии, запустите File Level Restore и выберите точку восстановления, затем на следующем экране нажмите кнопку «Open».
Откроется окно Backup Browser с содержимым разделов и папок в резервной копии. Вы можете выбрать любые из них (в том числе выделить несколько) и нажать кнопку «Restore» в главном меню Backup Browser (появляется только при выборе файлов или файлов + папок, но не только папок).
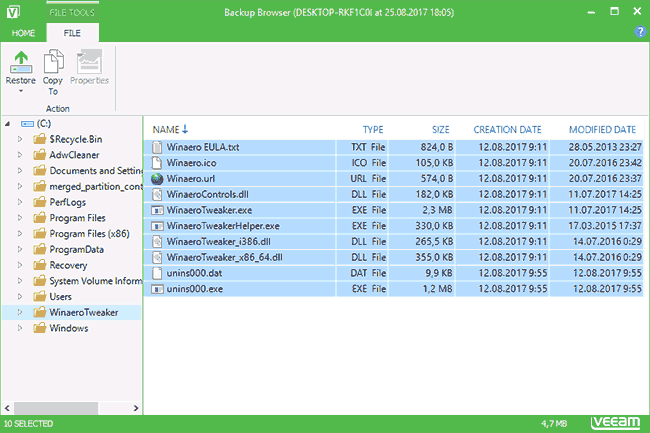
Если была выбрана папка — нажмите по ней правой кнопкой мыши и выберите пункт «Restore», а также режим восстановление — Overwrite (перезаписать текущую папку) или Keep (сохранить обе версии папки).
При выборе второго варианта на диске останется папка в текущем виде и восстановленная копия с именем RESTORED-ИМЯ_ПАПКИ.
Восстановление компьютера или системы с использованием диска восстановления Veeam
В случае необходимости восстановления системных разделов диска, потребуется загрузиться с загрузочного диска или флешки Veeam Recovery Media (может потребоваться отключить Secure Boot, поддерживается загрузка EFI и Legacy).
При загрузке во время появления надписи «press any key to boot from cd or dvd» нажмите любую клавишу. После этого откроется меню восстановления.
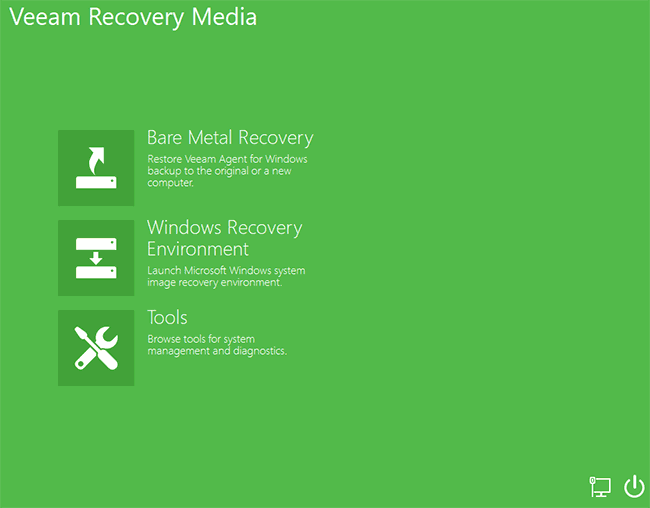
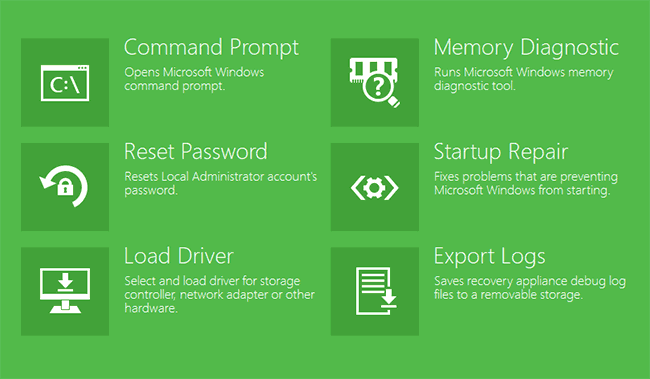
- Bare Metal Recovery — использование восстановления из резервных копий Veeam Agent for Windows. Всё работает так же, как и при восстановлении разделов в Volume Level Restore, но с возможностью восстанавливать системные разделы диска (При необходимости, если программа не обнаружит расположение сама, укажите папку с резервной копией на странице «Backup Location»).
- Windows Recovery Environment — запуск среды восстановления Windows (встроенных средств системы).
- Tools — полезные в контексте восстановления системы инструменты: командная строка, сброс пароля, загрузка драйвера оборудования, диагностика оперативной памяти, сохранение журналов проверки.
Пожалуй, это всё на тему создания резервных копий с помощью Veeam Agent for Windows Free. Надеюсь, если будет интересно, с дополнительными опциями вы сможете разобраться.
Скачать программу можно бесплатно с официальной страницы https://www.veeam.com/ru/windows-endpoint-server-backup-free.html (для загрузки потребуется регистрация, которая, однако, не проверяется каким-либо образом на момент написания статьи).