
Вчера я писал руководство о том, как настроить роутер TP-Link TLWR-740N для Билайн — это сравнительно легко сделать, однако некоторые пользователи сталкиваются с тем, что после настройки бывают произвольные разрывы связи, пропадает Wi-Fi и аналогичные проблемы. В этом случае может помочь обновление прошивки устройства.
Прошивка — это встроенное программное обеспечение устройства, которое обеспечивает его работоспособность и которое производитель, по ходу обнаружения проблем и ошибок, обновляет. Соответственно, мы можем скачать последнюю версию с официального сайта производителя и установить ее — именно об этом данная инструкция.
Где скачать прошивку для TP-Link TL-WR740N (и какую)
Примечание: в конце статьи есть видео инструкция по прошивке этого Wi-Fi роутера, если вам так будет удобнее, можете сразу перейти к ней.
Загрузить последнюю версию прошивки для вашего беспроводного маршрутизатора вы можете с официального российского сайта TP-Link, который имеет неочевидный адрес http://www.tp-linkru.com/.
В главном меню сайта выберите «Поддержка» — «Загрузки» — а затем найдите в списке вашу модель роутера — TL-WR740N (можно нажать Ctrl + F в браузере и воспользоваться поиском по странице).
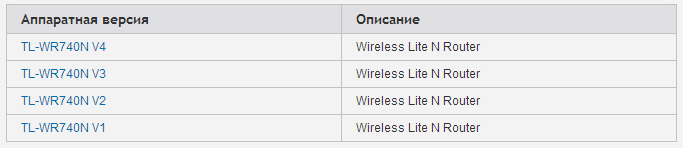
После перехода к модели, вы увидите сообщение о том, что существует несколько аппаратных версий этого Wi-Fi роутера и вам нужно выбрать свою (от этого зависит, какую прошивку скачивать). Аппаратная версия может быть найдена на наклейке с нижней стороны устройства. У меня эта наклейка выглядит, как на картинке ниже, соответственно версия — 4.25 и на сайте нужно выбрать TL-WR740N V4.

Следующее, что вы увидите — список программного обеспечения для маршрутизатора и первой в этом списке идет именно последняя прошивка. Ее следует скачать на компьютер и распаковать загруженный zip файл.
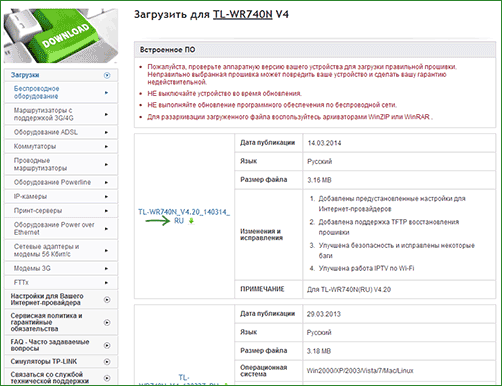
Процесс обновления прошивки
Прежде всего, для того, чтобы прошивка прошла успешно, рекомендую сделать следующее:
- Подключить TP-Link TL-WR-740N проводом (в один из портов LAN) к компьютеру, не производить обновление по Wi-Fi сети. Одновременно, отключите кабель провайдера от порта WAN и все устройства, которые могут быть подключены по беспроводной сети (смартфоны, планшеты, телевизоры). Т.е. активным для роутера должно остаться одно единственное подключение — проводное с сетевой картой компьютера.
- Все сказанное выше не обязательно, но в теории может помочь избежать повреждения устройства.
После того, как это проделано, запустите любой браузер и введите в адресную строку tplinklogin.net (или 192.168.0.1, оба адреса не требуют подключения к Интернет для входа) на запрос логина и пароля — admin и admin соответственно (Если вы не меняли эти данные ранее. Информация для входа в настройки роутера имеется на наклейке снизу).
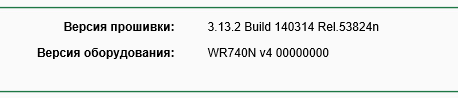
Откроется главная страница настроек TP-Link TL-WR740N на которой вверху можно увидеть текущую версию прошивки (в моем случае это версия 3.13.2, загруженная обновленная прошивка имеет тот же номер, но более поздний Build — номер сборки). Перейдите к пункту «Системные инструменты» — «Обновление встроенного ПО».
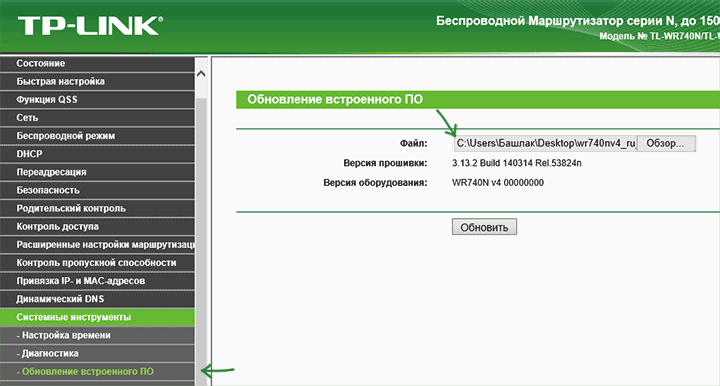
После этого, нажмите кнопку «Choose File» (выбрать файл) и укажите путь к распакованному файлу прошивки с расширением .bin и нажмите кнопку «Обновить».
Начнется процесс обновления, в ходе которого, связь с роутером может разрываться, вы можете увидеть сообщение о том, что сетевой кабель не подключен, может показаться что завис браузер — во всех этих и других подобных случаях, ничего не предпринимайте по крайней мере в течение 5 минут.
По окончании прошивки вам либо будет предложено снова ввести логин и пароль для входа в настройки TL-WR740N, либо, если произойдет один из вариантов, описанных выше, вы можете самостоятельно зайти в настройки по прошествии времени, достаточного для обновления ПО и посмотреть, обновился ли номер установленной прошивки.
Готово. Отмечу, что настройки роутера после прошивки сохраняются, т.е. вы можете просто подключить его как было раньше и все должно работать.
Видео инструкция по прошивке
В видео ниже вы можете посмотреть на весь процесс обновления ПО на Wi-Fi роутере TL-WR-740N, я постарался учесть все требуемые шаги.