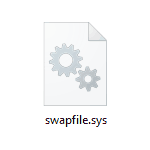
Внимательный пользователь может заметить скрытый системный фал swapfile.sys находящийся на разделе с Windows 10 (8) на жестком диске, обычно наряду с pagefile.sys и hiberfil.sys.
В этой простой инструкции — о том, что представляет собой файл swapfile.sys на диске C в Windows 10 и как его удалить, если необходимо. Примечание: если вас также интересуют файлы pagefile.sys и hiberfil.sys, информация о них есть в статьях Файл подкачки Windows и Гибернация Windows 10 соответственно.
Назначение файла swapfile.sys
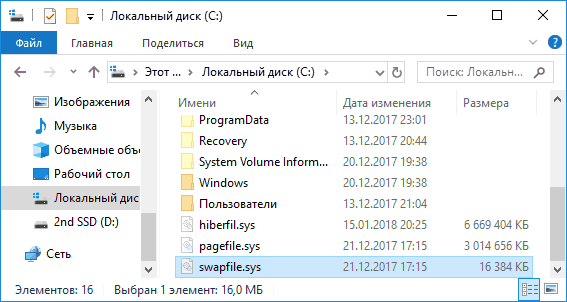
Файл swapfile.sys появился в Windows 8 и остается в Windows 10, представляя собой ещё один файл подкачки (в дополнение к pagefile.sys), но служащий исключительно для приложений из магазина приложений (UWP).
Увидеть его на диске можно только включив показ скрытых и системных файлов в проводнике и обычно он не занимает много места на диске.
В swapfile.sys записываются данные приложений из магазина (речь идет о «новых» приложениях Windows 10, ранее известных как Metro приложения, теперь — UWP), которые не требуются в настоящий момент времени, но могут внезапно потребоваться (например, при переключении между приложениями, открытии приложения из живой плитки в меню «Пуск»), и работает отличным от обычного файла подкачки Windows образом, представляя собой своего рода механизм «гибернации» для приложений.
Как удалить swapfile.sys
Как уже было отмечено выше, этот файл не занимает много места на диске и скорее полезен, однако, при необходимости его всё же можно удалить.
К сожалению, сделать это можно лишь отключив файл подкачки — т.е. помимо swapfile.sys будет также удален и pagefile.sys, что не всегда хорошая идея (подробнее в упоминавшейся выше статье про файл подкачки Windows). Если вы уверены, что хотите это сделать, шаги будут следующими:
- В поиске на панели задач Windows 10 начните набирать «Производительность» и откройте пункт «Настройка представления и производительности системы».
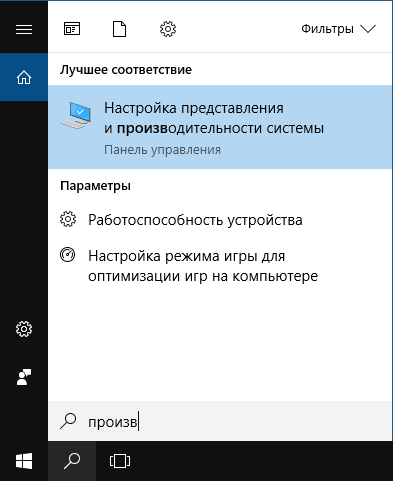
- На вкладке «Дополнительно» в разделе «Виртуальная память» нажмите «Изменить».
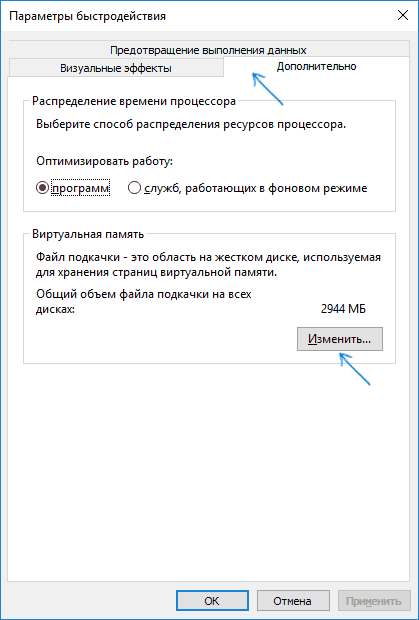
- Снимите отметку «Автоматически выбирать объем файла подкачки» и отметьте пункт «Без файла подкачки».
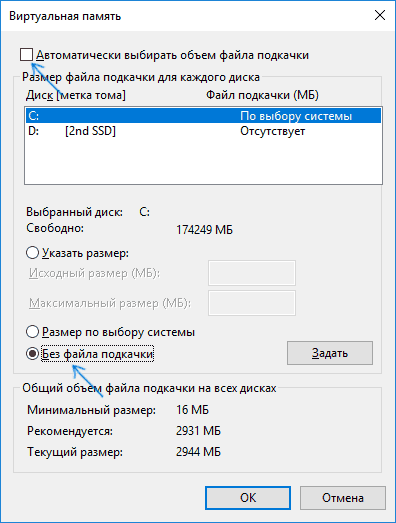
- Нажмите кнопку «Задать».
- Нажмите Ок, еще раз Ок, а затем перезагрузите компьютер (выполните именно перезагрузку, а не завершение работы и последующее включение — в Windows 10 это имеет значение).