Прогрессивная защита системы — Руководство по удалению вирусов
Регистрационные коды для системы прогрессивной защиты
В качестве необязательного шага вы можете использовать следующий лицензионный ключ для регистрации прогрессивной защиты системы и прекращения ложных предупреждений..
Лицензионный ключ системы прогрессивной защиты: AA39754E-715219CE
Помните, что ввод вышеуказанного регистрационного кода приведет к НЕТ удалите System Progressive Protection с вашего компьютера, вместо этого он просто остановит поддельные предупреждения, чтобы вам было легче выполнить наше руководство по удалению.
Руководство по удалению прогрессивной защиты системы
ШАГ 1. Запустите компьютер в безопасном режиме с загрузкой сетевых драйверов.
![[Изображение: безопасный режим с загрузкой сетевых драйверов]](/wp-content/uploads/2021/04/udalit-trojan-win32grymegat-instrukcija-po_4.jpg)
- Удалите из компьютера все дискеты, компакт-диски и DVD-диски, а затем перезагрузите компьютер.
- Нажмите и удерживайте клавишу F8, пока ваш компьютер перезагружается..Учтите, что вам нужно нажимать клавишу F8. до появления логотипа запуска Windows.
Примечание: На некоторых компьютерах, если вы нажмете и удерживаете клавишу во время загрузки компьютера, вы получите сообщение о зависании клавиши. В этом случае вместо нажатия и удерживания клавиши «F8», непрерывно нажимайте кнопку «F8» пока вы не получите экран Advanced Boot Options. - На экране Advanced Boot Options используйте клавиши со стрелками, чтобы выделить Безопасный режим с загрузкой сетевых драйверов , а потом нажмите Ввод.
ШАГ 2: Беги RKill для прекращения известных вредоносных процессов, связанных с прогрессивной защитой системы.
RKill — это программа, которая попытается завершить все вредоносные процессы, связанные с прогрессивной защитой системы, чтобы мы могли выполнить следующий шаг, не прерываясь этим вредоносным программным обеспечением..
Поскольку эта утилита останавливает только запущенный процесс прогрессивной защиты системы и не удаляет файлы, после ее запуска вам не следует перезагружать компьютер, так как любые вредоносные процессы, которые настроены на автоматический запуск, будут просто запущены снова..
- Пока ваш компьютер находится в Безопасный режим с поддержкой сети ,пожалуйста скачать последнюю официальную версию RKill.Обратите внимание, что мы будем использовать переименованную версию RKILL, чтобы система прогрессивной защиты не блокировала запуск этой утилиты..
RKILL СКАЧАТЬ ССЫЛКУ(Эта ссылка автоматически загрузит RKILL, переименованный в iExplore.exe) - Дважды щелкните на iExplore.exe для запуска RKill и остановки любых процессов, связанных с System Progressive Protection.
![[Изображение: Программа RKILL]](/wp-content/uploads/2021/04/udalite-trojandownloader-win32-f-rukovodstvo-po_5.jpg)
- RKill теперь начнет работать в фоновом режиме, подождите, пока программа ищет различные вредоносные программы и пытается их закрыть..
![[Изображение: RKILL останавливает вредоносное ПО]](/wp-content/uploads/2021/04/udalite-trojandownloader-win32-f-rukovodstvo-po_6.jpg)
ЕСЛИ у вас возникли проблемы с запуском или запуском RKill, вы можете скачать любые другие переименованные версии RKill отсюда. - Когда Rkill выполнит свою задачу, он создать журнал. Тогда ты можешь перейти к остальной части руководства.
![[Изображение: отчет RKill]](/wp-content/uploads/2021/04/udalite-trojandownloader-win32-f-rukovodstvo-po_9.jpg)
ВНИМАНИЕ: не перезагружайте компьютер после запуска RKill, так как вредоносный процесс запустится снова, не позволяя вам правильно выполнить следующий шаг..
ШАГ 3. Удалите вредоносные файлы с помощью системы прогрессивной защиты с помощью Malwarebytes Anti-Malware БЕСПЛАТНО
Malwarebytes Anti-Malware — это мощный сканер по запросу, который удалит вредоносные файлы System Progressive Protection с вашего компьютера..
- Ты можешь скачать Malwarebytes Anti-Malware бесплатно по ссылке ниже, затем дважды щелкните по ней, чтобы установить эту программу.
ВРЕДОНОСНОЕ ПРОГРАММНОЕ ОБЕСПЕЧЕНИЕ СКАЧАТЬ ССЫЛКУ ДЛЯ ЗАГРУЗКИ(Эта ссылка откроет страницу загрузки в новом окне, откуда вы можете бесплатно скачать Malwarebytes Anti-Malware) - Когда начинается установка, продолжайте следовать подсказкам чтобы продолжить процесс настройки.
НЕ вносите никаких изменений в настройки по умолчанию и когда программа завершит установку, убедитесь, что вы оставили оба Обновите антивирусное ПО Malwarebytes а также Запустите программу защиты от вредоносных программ Malwarebytes отмечен, затем нажмите на Заканчивать кнопка.![[Изображение: окончательный экран установки Malwarebytes Anti-Malware]](/wp-content/uploads/2021/04/udalit-trojan-win32bumat-rts-rukovodstvo-po_1.jpg)
- На Сканер вкладка, выберите Выполнить быстрое сканирование а затем нажмите на Сканировать кнопка, чтобы начать сканирование вашего компьютера.
![[Изображение: быстрое сканирование Malwarebytes Anti-Malware]](/wp-content/uploads/2021/04/udalit-trojan-win32bumat-rts-rukovodstvo-po_2.jpg)
- Anti-Malware Malwarebytes теперь начнет сканирование вашего компьютера на наличие вредоносных файлов System Progressive Protection, как показано ниже..
![[Изображение: сканирование Malwarebytes Anti-Malware для прогрессивной защиты системы]](/wp-content/uploads/2021/04/udalit-trojandownloader-win32beebone-rukovodstvo_5.jpg)
- Когда сканирование Malwarebytes будет завершено, нажмите Показать результат.
![[Изображение: результаты сканирования Malwarebytes Anti-Malware]](/wp-content/uploads/2021/04/udalit-trojandownloader-win32beebone-rukovodstvo_6.jpg)
- Теперь вам будет представлен экран, на котором показаны вредоносные программы, обнаруженные программой Malwarebytes Anti-Malware. Обратите внимание, что обнаруженные заражения могут отличаться от показанных на изображении. Убедитесь, что все в порядке. Проверено (отмечено галочкой) и нажмите на Удалить выбранные кнопка.
![[Изображение: Malwarebytes удаляет вирус]](/wp-content/uploads/2021/04/udalit-trojandownloader-win32beebone-rukovodstvo_7.jpg)
- После того, как ваш компьютер перезагрузится через Нормальный режим, открыто Malwarebytes Anti-Malware а также выполнить полное сканирование системы чтобы убедиться, что угроз нет
ШАГ 4. Удалите руткит System Progressive Protection с помощью HitmanPro
В некоторых случаях System Progressive Protection также устанавливает руткит на компьютер жертвы. Для удаления этого руткита мы воспользуемся HitmanPro..
- Скачать HitmanPro по ссылке ниже, затем дважды щелкните по ней, чтобы запустить эту программу.
СКАЧАТЬ ССЫЛКУ HITMANPRO(Эта ссылка откроет новую веб-страницу, с которой вы сможете скачать HitmanPro)
ЕСЛИ у вас возникли проблемы при запуске HitmanPro, вы можете использовать Force Breach Чтобы запустить HitmanPro в режиме Force Breach., удерживайте левую клавишу CTRL при запуске HitmanPro и все второстепенные процессы завершаются, включая процесс вредоносного ПО. (Как запустить HitmanPro в режиме Force Breach — Видео) - HitmanPro запустится, и вам нужно будет следовать инструкциям (нажав на Следующий кнопку), чтобы запустить сканирование системы с помощью этой программы.
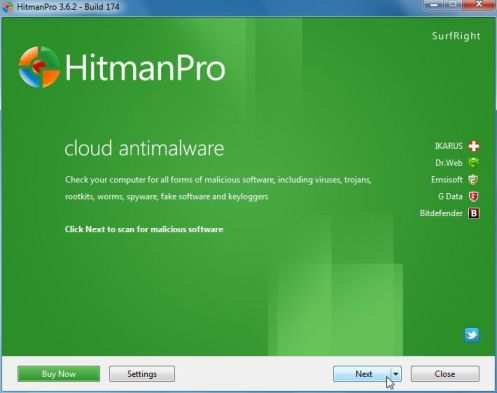
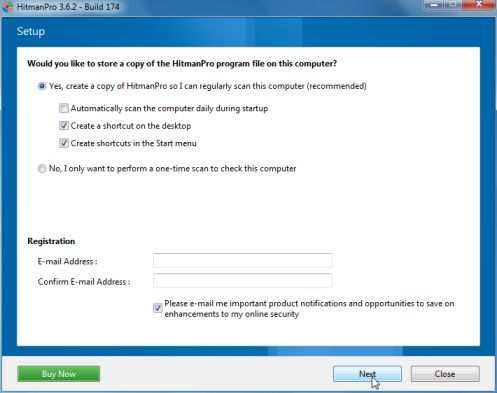
- HitmanPro начнет сканирование вашего компьютера на наличие вредоносных файлов с прогрессивной защитой системы, как показано на изображении ниже..
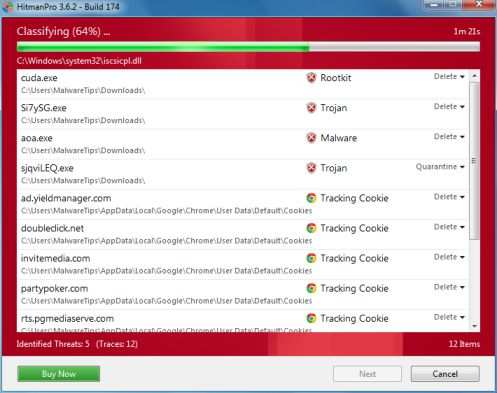
- После завершения сканирования вы увидите экран, на котором будут отображены все зараженные файлы, обнаруженные этой утилитой, и вам нужно будет нажать на Следующий удалить эти вредоносные файлы.
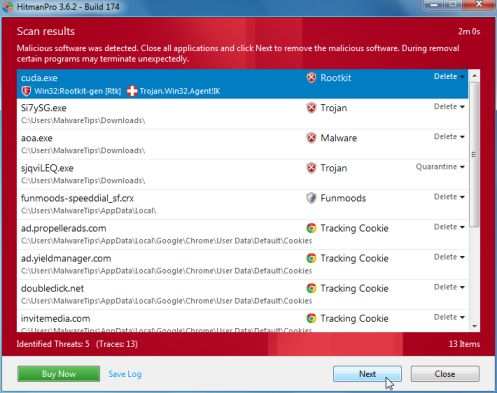
- Нажмите Активировать бесплатную лицензию чтобы запустить бесплатную 30-дневную пробную версию и удалить все вредоносные файлы с вашего компьютера.
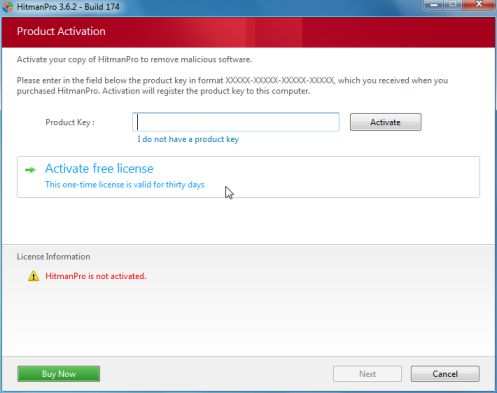
Это оно, Систему прогрессивной защиты следует полностью удалить. с вашего компьютера!
Мы настоятельно рекомендуем вам укрепите свою защиту от вредоносных программ запустив новую ветку на форуме мастера настройки безопасности и оставив на своем компьютере все сканеры по требованию, которые мы использовали в этой статье, для регулярного сканирования с их помощью.