В этот раз руководство посвящено тому, как настроить Wi-Fi роутер ASUS RT-G32 для Билайн. Сложного тут совершенно ничего нет, бояться не стоит, обращаться в специализированную фирму, занимающуюся ремонтом компьютеров также не нужно.
Обновление: я немного обновил инструкцию и рекомендую использовать обновленный вариант
1. Подключение ASUS RT-G32

WiFi роутер ASUS RT-G32
К гнезду WAN, находящемуся на задней панели роутера подключаем провод beeline (Корбина), порт сетевой платы компьютера соединяем входящим в комплект патчкордом (кабелем) с одним из четырех портов LAN устройства. После этого к роутеру можно подключить кабель питания (хотя, даже если Вы его подключили перед этим, это не будет играть никакой роли).
2. Настройка WAN подключения для Билайн
Убеждаемся, что в нашем компьютере правильно установлены свойства LAN соединения. Для этого заходим в список подключений (в Windows XP — панель управления — все подключения — подключение по локальной сети, правой клавишей мышки — свойства; в Windows 7 — панель управления — центр управления сетями и общим доступом — параметры адаптера, далее аналогично WinXP). В настройках IP-адреса и DNS должно стоять автоматическое определение параметров. Как на рисунке ниже.
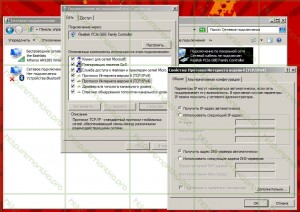
свойства LAN (нажмите для увеличения)
Если все именно так, то запускаем Ваш любимый интернет браузер и вводим в строку адрес? 192.168.1.1 — Вы должны попасть на страницу входа в настройки WiFi роутера ASUS RT-G32 с запросом логина и пароля. Стандартные логин и пароль для этой модели роутера — admin (в обоих полях). Если они по какой-либо причине не подходят — сверьтесь с наклейкой на нижней части роутера, где эта информация обычно указывается. Если там также указано admin/admin, тогда необходимо сбросить параметры роутера. Для этого нужно нажать кнопку RESET чем-то тонким и удерживать её 5-10 секунд. После того, как Вы ее отпустите, на устройстве должны потухнуть все индикаторы, после чего начнется повторная загрузка роутера. После нее Вам необходимо обновить страницу, находящуюся по адресу 192.168.1.1 — в этот раз логин и пароль должны подойти.
На появившейся после ввода правильных данных странице, слева необходимо выбрать пункт WAN, так как именно параметры WAN для подключения к Билайн мы и будем настраивать. Не используйте данные, представленные на изображении — они не подходят для использования с Beeline. Правильные настройки смотрите ниже.
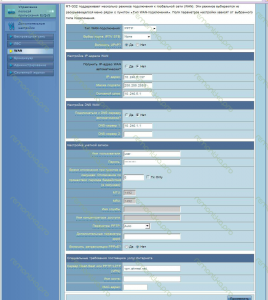
Установка pptp в ASUS RT-G32 (нажмите для увеличения)
Итак, нам необходимо заполнить следующее: тип WAN подключения. Для Билайн это может быть PPTP и L2TP (особой разницы нет), причем в первом случае в поле сервер PPTP/L2TP необходимо ввести: vpn.internet.beeline.ru, во втором — tp.internet.beeline.ru. Оставляем: получить IP адрес автоматически, также автоматически получаем адреса DNS-серверов. Вводим имя пользователя и пароль, предоставленные интернет-провайдером в соответствующие поля. В остальных полях ничего менять не нужно, — единственное, впишите что-нибудь (что угодно) в поле Имя хоста (в какой-то из прошивок, при оставлении этого поля пустым, подключение не устанавливалось). Нажимаем Применить.
3. Настройка WiFi в RT-G32

Настройка WiFi RT-G32
В поле SSID вводим имя создаваемой WiFi точки доступа (любое, на Ваше усмотрение, латинскими буквами). В метод проверки подлинности выбираем WPA2-Personal, в поле Предварительный ключ WPA вводим Ваш пароль для подключения — не менее 8 символов. Нажимаем применить и ожидаем, когда все настройки будут успешно применены. Если Вы все сделали правильно, то Ваш роутер должен подключиться к сети Интернет, используя установленные настройки Билайн, а также позволить любым устройствам с наличием соответствующего модуля, подключаться к нему по WiFi с использованием указанного Вами ключа доступа.