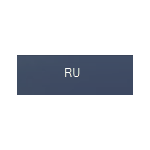
По умолчанию, в Windows 10, 7, 8 или XP языковая панель свернута в область уведомлений на панели задач и на ней вы можете увидеть используемый в настоящий момент язык ввода, сменить раскладку клавиатуры или быстро попасть в настройки языка Windows.
Однако иногда пользователи сталкиваются с ситуацией, что языковая панель пропала из привычного места — а это действительно мешает комфортной работе с Windows, несмотря на то, что смена языка продолжает работать нормально, хотелось бы еще видеть, какой язык установлен в данный момент. Способ восстановить языковую панель в Windows очень прост, но не очень очевиден, а потому, думаю, имеет смысл рассказать о том, как это сделать.
Примечание: вообще, самый быстрый способ сделать так, чтобы появилась языковая панель Windows 10, Windows 8.1 и 7 — нажать клавиши Win+R (Win — клавиша с эмблемой на клавиатуре) и ввести ctfmon.exe в окно Выполнить, а затем нажать Ок. Другое дело, что в данном случае, после перезагрузки она может снова исчезнуть. Ниже — о том, что делать, чтобы этого не произошло. В Windows 10 последних версий параметры языковой панели можно найти в Параметры — Устройства — Ввод — Дополнительные параметры клавиатуры — Параметры языковой панели, в панели управления, как описано в разделе ниже, её уже нет.
Простой способ вернуть языковую панель Windows на место
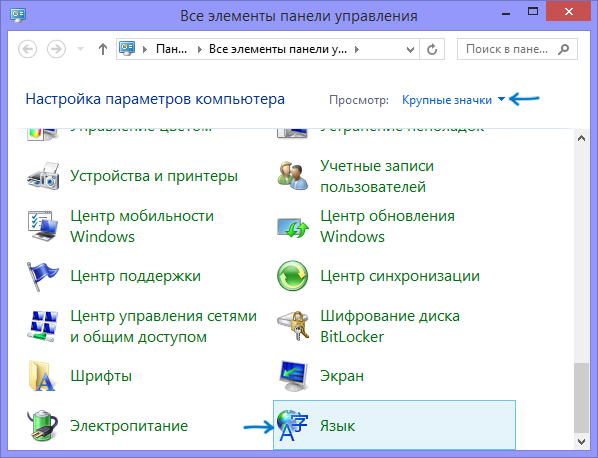
Для того, чтобы восстановить языковую панель, зайдите в панель управления Windows 7 или 8.1 и выберите пункт «Язык» (В панели управления должно быть включено отображение в виде значков, а не категорий).
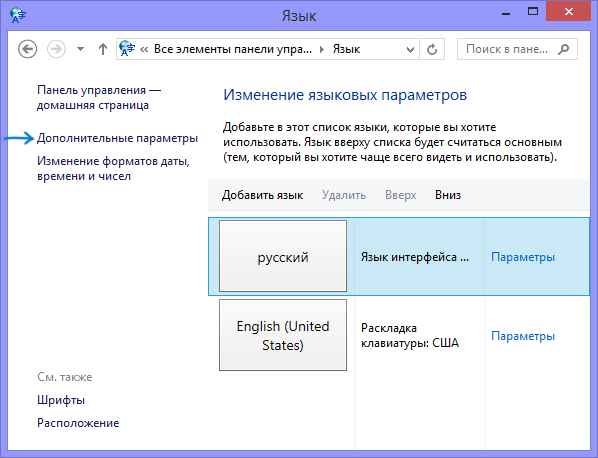
Нажмите пункт «Дополнительные параметры» в левом меню.
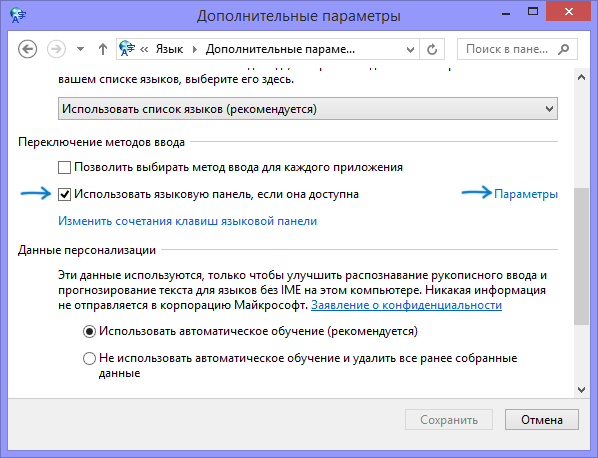
Отметьте галочкой пункт «Использовать языковую панель, если она доступна», после чего нажмите ссылку «Параметры» напротив нее.
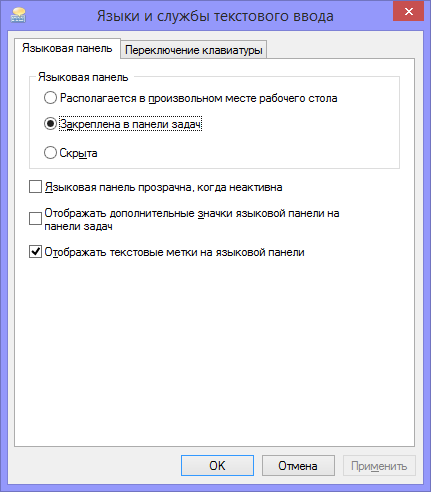
Установите необходимые опции языковой панели, как правило, выбирают «Закреплена в панели задач».
Сохраните все сделанные настройки. На этом все, пропавшая языковая панель снова появится на своем месте. А если не появилась, то проделайте операцию, описанную ниже.
Еще один способ восстановить языковую панель
Для того, чтобы при входе в Windows автоматически появлялась языковая панель, необходимо наличие соответствующей службы в автозапуске. Если ее там нет, например, вы пробовали удалить программы из автозагрузки, то ее довольно-таки легко вернуть на место. Вот как это сделать (Работает в Windows 8, 7 и XP):
- Нажмите Windows + R на клавиатуре;
- В окне «Выполнить» введите regedit и нажмите Enter;
- Зайдите в ветку реестра HKEY_CURRENT_USER\Software\Microsoft\Windows\CurrentVersion\Run;
- Кликните правой кнопкой мыши в свободном месте правой области редактора реестра, выберите «Создать» — «Строковый параметр», можете назвать его как удобно, например Language Bar;
- Кликните правой кнопкой мыши по созданному параметру, выберите пункт «Изменить»;
- В поле «Значение» введите ”ctfmon”=”CTFMON.EXE” (включая кавычки), нажмите кнопку Ок.
- Закройте редактор реестра и перезагрузите компьютер (или выйдите из системы и снова зайдите)
После этих действий языковая панель должна оказаться там, где ей положено быть. Все вышеописанное можно сделать еще одним способом: создайте файл с расширением .reg, содержащий следующий текст:
Запустите этот файл, убедитесь, что изменения в реестр были внесены, после чего перезагрузите компьютер. И еще один нюанс: если вы отключали службы Windows 10 или 8.1, а особенно Служба сенсорной клавиатуры и панели рукописного ввода, попробуйте её снова включить. Если вы не знаете, как это сделать, используйте раздел про отключение CTF-загрузчика в этой статье, но сделайте всё наоборот.
Вот и вся инструкция, все, как видите, просто и если пропала языковая панель, то ничего страшного в этом нет — ее легко восстановить.