
Восстановление данных с внешнего жесткого диска обычно мало чем отличается от той же процедуры для флешки, карты памяти или обычного HDD компьютера, однако в некоторых случаях возможны нюансы.
В этой инструкции — о том, какие подходы и программы можно использовать, чтобы восстановить данные с внешнего USB жесткого диска в различных ситуациях потери важных файлов. Также может быть полезным: Лучшие бесплатные программы для восстановления данных.
Действия по восстановлению данных в зависимости от того, что именно произошло с внешним HDD
Исходя из того, как именно были потеряны данные, можно подобрать оптимальный подход к их восстановлению: одни методы лучше подойдут для одного случая, другие — для другого.
Наиболее частые ситуации:
-
(при этом другие данные на диске остаются и доступны)
А теперь по порядку, каким образом можно поступить в каждой из описанных ситуаций.
Восстановление данных после простого удаления
В случае, если всё, что произошло — это простое удаление важных файлов с диска, которые теперь требуется восстановить (при этом форматирование не производилось, остальная информация на жестком диске лежит нетронутой), обычно в этом случае могут помочь простые бесплатные программы для восстановления данных, при условии, что поверх потерянных файлов не было записано новой информации.
Мои рекомендации на этот случай:
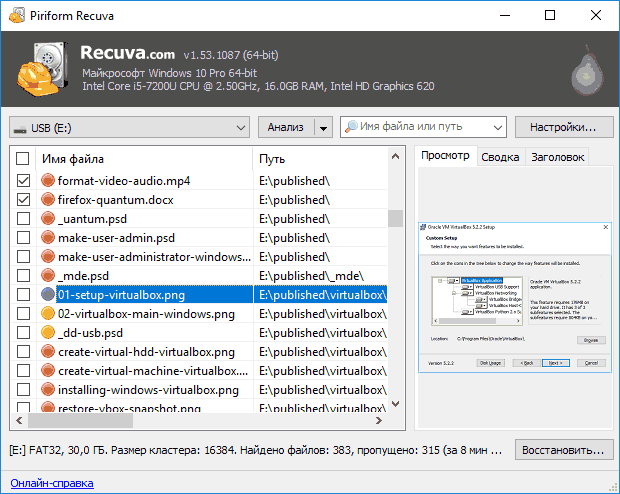
-
— простая, на русском, есть в бесплатной версии, с простым удалением обычно справляется. — несколько сложнее, но, по моей оценке, более эффективное решение для случаев удаления файлов. — работает эффективно, но может показаться сложной для начинающих пользователей. Из преимуществ — мультиплатформенность и поддержка самых разнообразных файловых систем, не только Windows.
Как восстановить данные с внешнего жесткого диска после форматирования
В ситуации, когда вы отформатировали внешний жесткий диск в другую файловую систему, могут помочь и программы, указанные выше (кроме первой), однако, если после форматирования с ним не производились дополнительные действия, возможно, более эффективным будут следующие решения (при благоприятном стечении обстоятельств, они могут сразу восстановить весь потерянный раздел со всеми данными):
-
— сравнительно простая, на русском, есть бесплатная версия.
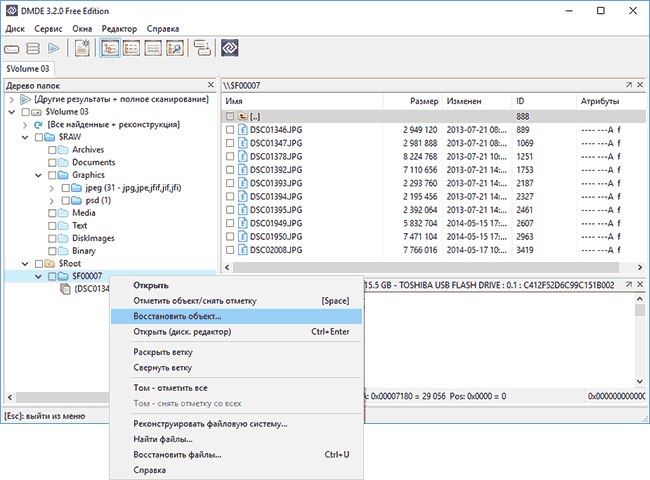 — не такая простая, но вполне можно разобраться.
— не такая простая, но вполне можно разобраться. 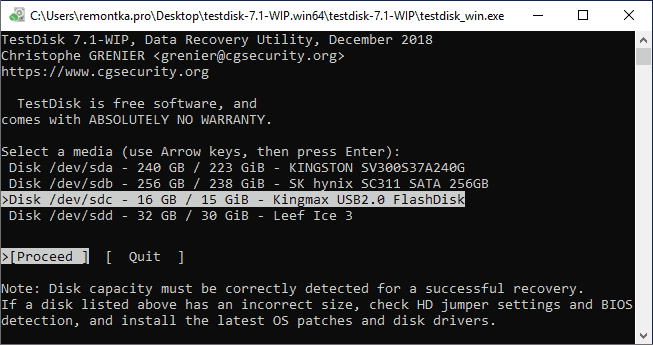
Если Windows требует отформатировать диск или в «Управлении дисками» он отображается как RAW
Обычно, такая ситуация происходит при внезапных отключения питания, а суть её сводится к повреждению файловой системы на диске, в результате чего Windows не может правильно прочитать его.
Если дело действительно в этом, а не в аппаратных неисправностях, обычно помогает либо простая проверка файловой системы на ошибки с их исправлением, либо восстановление потерянных разделов. Оба варианта описано в инструкции: Как восстановить диск RAW (может работать и в слегка других сценариях, например, когда по мнению системы на диске отсутствуют разделы).
Внешний жесткий диск никак не читается, не виден на компьютере, отказывается включаться
Это, пожалуй, самый сложный вариант, потому как в данном случае начинающему пользователю сложно диагностировать, в чём именно проблема. Можно рекомендовать такой порядок действий:
- Попробовать работу этого же жесткого диска на другом компьютере. Если там диск виден и работает, а на вашем компьютере — нет, можно сделать вывод что с USB HDD всё в порядке и, возможно, тут помогут следующие шаги (несмотря на то, что они описаны для флешки, в случае с внешним жестким диском всё то же самое): Что делать, если компьютер не видит флешку.
- Если на другом компьютере тот же результат, есть вероятность, что дело в кабеле или разъеме (если диск не включается, что обычно бывает слышно или видно по индикатору). В этой ситуации можно вскрыть корпус диска: обычно там находится легко изымаемый обычный жесткий диск, который можно подключить к компьютеру с помощью шлейфа SATA: если аппаратных проблем с HDD нет, он будет виден в системе.
- Если же есть все основания полагать, что имеют место аппаратные неисправности внешнего жесткого диска, в зависимости от важности данных стоит обратиться к специалистам (как правило, работы в этом случае не слишком дешевые). Главная рекомендация: обращайтесь к тем, кто занимается только восстановлением данных (здесь будет заметно выше вероятность натолкнуться именно на специалиста), а не полным набором от установки Windows до лечения вирусов.
Если ни один из советов не подходит к вашему сценарию, попробуйте описать подробно в комментариях, что именно случилось, после каких действий и дать другую полезную информацию, а я, в свою очередь, постараюсь помочь.