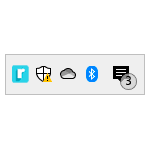
При сворачивании большинство программ сворачиваются в панель задач, отдельные — в трей или область уведомлений Windows (причем даже при нажатии кнопки закрытия программы), в некоторых программах вариант сворачивания можно выбрать в настройках поведения программы, но далеко не во всех предусмотрена такая возможность.
Однако, при желании, с помощью сторонних утилит можно сворачивать любые программы в трей Windows 10 или предыдущих версий ОС. В этом обзоре — несколько программ, позволяющие это реализовать. Также может быть полезным: Как сделать программу поверх всех окон.
RBTray
RBTray — вероятно, самая простая программа для сворачивания других программ Windows 10 в трей. Достаточно просто запустить утилиту, она не покажет никакого окна, но будет работать в фоновом режиме. Сразу после этого почти любую программу можно свернуть в область уведомлений нажатием правой кнопки мыши по кнопке «Свернуть» в строке заголовка. Сворачиваются даже окна проводника (но не совсем правильно работает сворачивание приложений из магазина Windows Store — они остаются на панели задач).
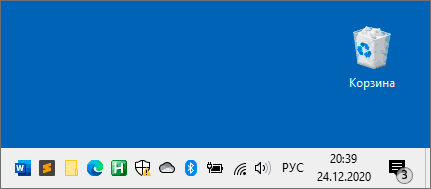
Для того, чтобы вновь развернуть программу — просто нажимаем по её значку в области уведомлений.
Чтобы закрыть RBTray нажмите правой кнопкой мыши по значку любой программы, свёрнутой в трей и выберите пункт «Exit RBTray». Чтобы не запускать каждый раз RBTray, вы можете добавить программу в автозагрузку Windows 10.
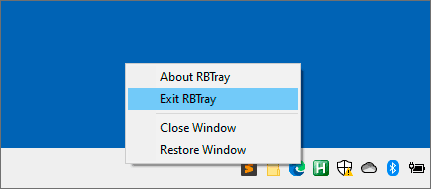
Официальная страница, на которой можно скачать RBTray — https://sourceforge.net/projects/rbtray/, программа не требует установки на компьютер: достаточно распаковать архив и запустить исполняемый файл, чтобы она заработала.
Traymond
Ещё одна программа для тех же целей — бесплатная утилита с открытым исходным кодом Traymond, доступная на скачивания со страницы https://github.com/fcFn/traymond/releases. Для запуска программе может потребоваться установка библиотек Visual C++ x86 (2015-2019).
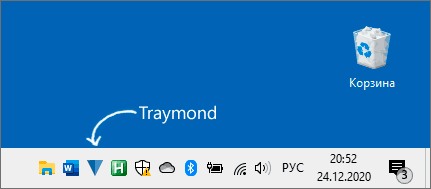
Работает она почти так же, как и предыдущий вариант: запускаем программу (она добавляет свой собственный значок в трей Windows), после чего для работы можно использовать следующие сочетания клавиш и мышь:
- Win+Shift+Z — сворачивает активное окно в область уведомлений (трей) Windows
- Двойной клик по значку в трее — развернуть окно.
- Правый клик по иконке Traymond и выбор «Restore all windows» разворачивает все ранее свёрнутые окна.
MinimizeToTray
И последняя в этом небольшом обзоре схожая утилита — MinimizeToTray, доступная для загрузки на странице https://github.com/sandwichdoge/MinimizeToTray/releases. Но работает она слегка иначе: вместо того, чтобы создавать значки для каждой свёрнутой программы, все они доступны в списке по нажатию на значок MinimizeToTray, как на изображении ниже.
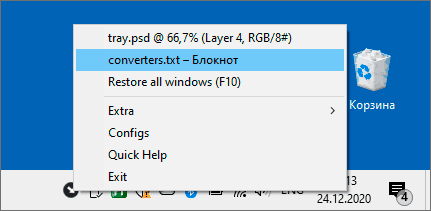
По умолчанию, после запуска программы вы можете использовать следующие комбинации клавиш:
- Alt + F1 — свернуть текущее окно в трей.
- Alt + F2 — восстановить последнее свёрнутое окно.
- F10 — развернуть все свёрнутые окна.
Но при желании эти сочетания можно изменить: нажимаем по значку программы, выбираем пункт «Configs» и назначаем нужные сочетания клавиш. Также как и предыдущие утилиты, с приложениями UWP для Windows 10 утилита работает не так, как ожидается.
Видео
Возможно, у вас есть собственные находки для этих целей? Будет отлично, если вы сможете поделиться ими в комментариях.