
Большинству пользователей знакомо создание нескольких логических дисков в рамках одного локального физического диска. До недавнего времени разделить USB флешку на разделы (отдельные диски) было нельзя (с некоторыми нюансами, о которых — далее), однако в Windows 10 версии 1703 Creators Update такая возможность появилась, и обычную флешку можно разбить на два раздела (или более) и работать с ними как с отдельными дисками, о чем и пойдет речь в этой инструкции.
На самом деле, разбить флешку на разделы можно и в более ранних версиях Windows — если USB накопитель определяется как «Локальный диск» (а такие флешки бывают), то это делается теми же способами, что и для любого жесткого диска (см. Как разделить жесткий диск на разделы), если же как «Съемный диск», то разбить такую флешку можно с помощью командной строки и Diskpart или в сторонних программах. Однако, в случае съемного диска, версии Windows ранее 1703 не будут «видеть» ни один из разделов съемного накопителя, кроме первого, а вот в Creators Update они отображаются в проводнике и с ними можно работать (а также появились более простые способы разбить флешку на два диска или другое их количество).
Примечание: будьте внимательны, некоторые из предлагаемых способов приводят к удалению данных с накопителя.
Как разделить флешку в «Управление дисками» Windows 10
В Windows 7, 8 и Windows 10 (до версии 1703) в утилите «Управление дисками» для съемных USB накопителей (определяющихся системой как «Съемный диск») не доступны действия «Сжать том» и «Удалить том», которые обычно используются для того, чтобы разделить диск на несколько.
Теперь же, начиная с Creators Update, эти опции доступны, но со странным ограничением: флешка должна быть отформатирована в NTFS (хотя это можно обойти при использовании других способов).
Если ваша флешка имеет файловую систему NTFS или вы готовые ее отформатировать, то дальнейшие шаги, чтобы разбить ее на разделы будут следующими:
- Нажмите клавиши Win+R и введите diskmgmt.msc, после чего нажмите Enter.
- В окне управления дисками найдите раздел на вашей флешке, нажмите по нему правой кнопкой мыши и выберите пункт «Сжать том».
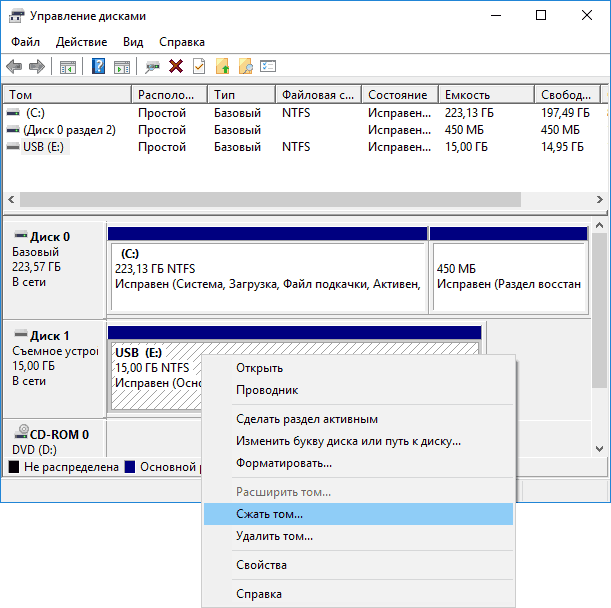
- После этого укажите, какой размер отдать под второй раздел (по умолчанию будет указано почти все свободное место на накопителе).
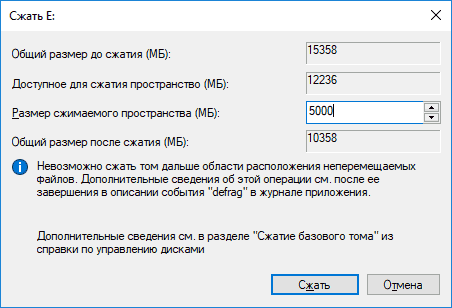
- После того, как первый раздел будет сжат, в управлении дисками нажмите правой кнопкой мыши по «Незанятое пространство» на флешке и выберите пункт «Создать простой том».
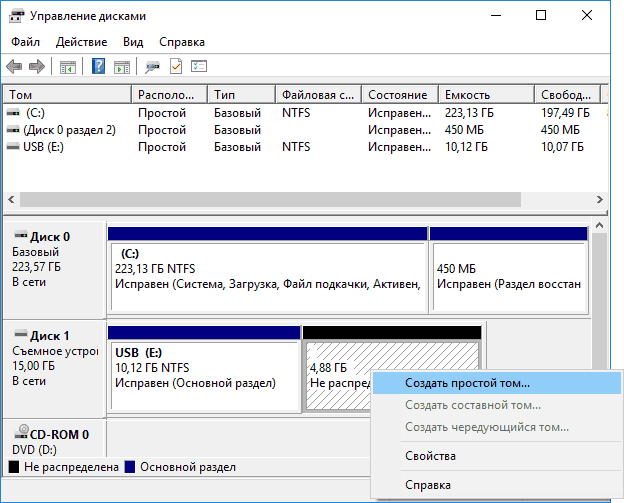
- Далее просто следуйте указаниям мастера создания простых томов — по умолчанию он использует все доступное место под второй раздел, а файловая система для второго раздела на накопителе может быть как FAT32 так и NTFS.
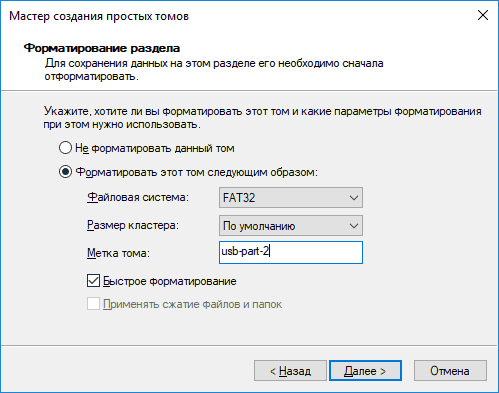
По завершении форматирования флешка будет разбита на два диска, оба будут отображаться в проводнике и доступны для использования в Windows 10 Creators Update, однако, в более ранних версиях работа будет возможна только с первым разделом на USB накопителе (другие не будут отображаться в проводнике).
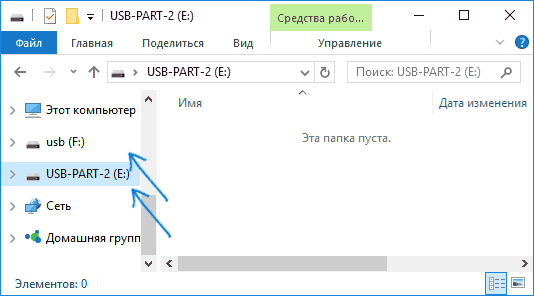
В дальнейшем вам может пригодиться другая инструкция: Как удалить разделы на флешке (интересно, что простое «Удалить том» — «Расширить том» в «Управление дисками» для съемных дисков, как и раньше, не работает).
Другие способы
Вариант с использованием управления дисками — не единственный способ разбить флешку на разделы, более того, дополнительные методы позволяют избежать ограничения «первый раздел — только NTFS».
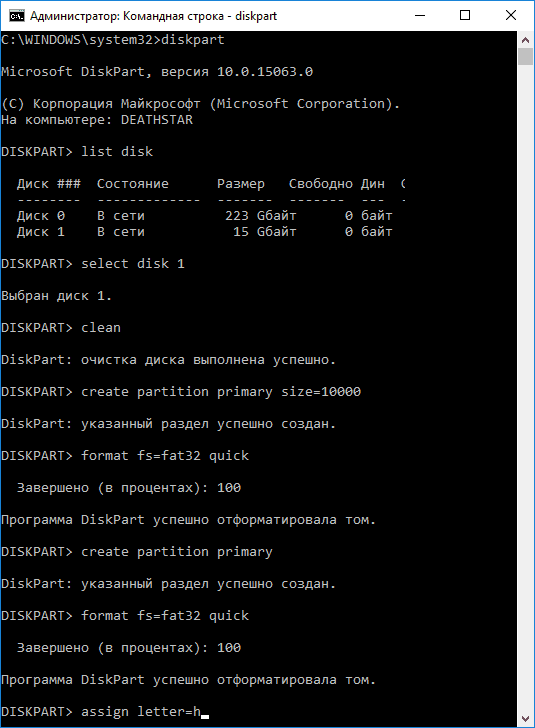
- Если в управлении дисками удалить все разделы с флешки (правый клик — удалить том), то потом можно создать первый раздел (FAT32 или NTFS) меньшего размера, чем полный объем флешки, затем — второй раздел на оставшемся месте, также в любой файловой системе.
- Можно использовать командную строку и DISKPART чтобы разделить USB-накопитель: тем же способом, который описан в статье «Как создать диск D» (второй вариант, без потери данных) или примерно как на скриншоте ниже (с потерей данных).
- Вы можете использовать сторонние программы, такие как Minitool Partition Wizard или Aomei Partition Assistant Standard.
Дополнительная информация
В завершение статьи — некоторые моменты, которые могут оказаться полезными:
- Флешки с несколькими разделами работают также в MacOS X и Linux.
- После создания разделов на накопителе первым способом, первый раздел на нем может быть отформатирован в FAT32 стандартными средствами системы.
- При использовании первого метода из раздела «Другие способы» у меня наблюдались баги «Управление дисками», исчезали только после перезапуска утилиты.
- Попутно проверил, а можно ли сделать загрузочную флешку из первого раздела, не затрагивая второй. Были опробованы Rufus и Media Creation Tool (последней версии). В первом случае доступно только удаление сразу двух разделов, во втором — утилита предлагает выбор раздела, загружает образ, но при создании накопителя вылетает с ошибкой, а на выходе получаем диск в файловой системе RAW.