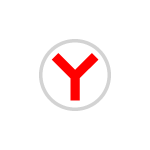
Если Яндекс Браузер был установлен на компьютере не вами или, после какого-то периода его использования вы решили перейти на использование другого, вы всегда можете легко удалить его.
В этой инструкции подробно о том, как удалить Яндекс Браузер с компьютера полностью, возможных нюансах в процессе деинсталляции и дополнительная информация, которая может оказаться полезной. Также может быть полезным: Лучший браузер для Windows.
Удаление Яндекс.Браузера с помощью комплектного деинсталлятора
При стандартной установке Яндекс Браузера на компьютере, в папке с браузером размещается и фирменный деинсталлятор (самый простой способ запуска которого — интерфейс удаления программ в панели управления), который в большинстве случаев работает исправно и его использования достаточно для полного удаления:
- Откройте Панель управления (в Windows 10 и Windows 11 для этого можно использовать поиск в панели задач или меню Пуск, либо нажать клавиши Win+R, ввести control и нажать Enter).
- В панели управления выберите пункт «Удаление программы» (если установлен вид по категориям) или «Программы и компоненты» (если в поле просмотр выбрано «Значки»).
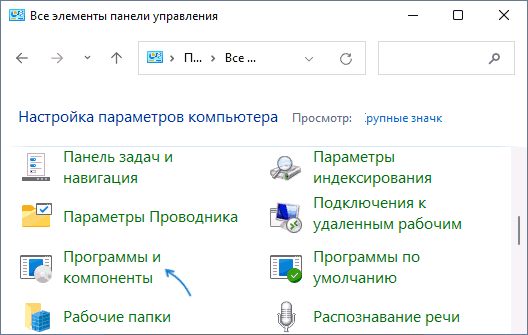
- В списке установленных программ найдите Yandex, выберите его, а затем нажмите «Удалить».
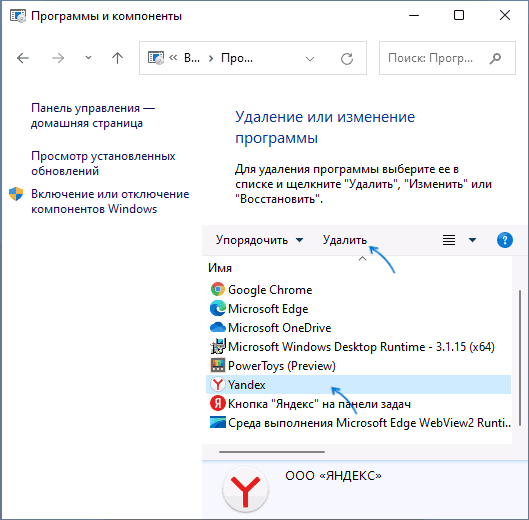
- Подтвердите удаление Яндекс.Браузера, а если нужно удалить и все данные, которые он сохранил на вашем компьютере, на втором экране установите отметку «Удалить настройки браузера, историю просмотров и другие данные».
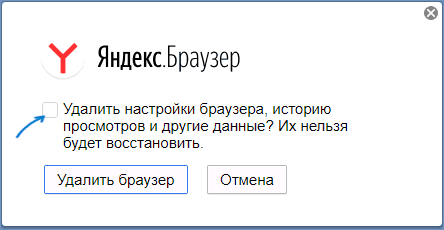
- Актуальная версия Яндекс.Браузера после удаления может оставить в списке установленных программ ещё один элемент — «Кнопка Яндекс на панели задач», удалите её тем же способом (а если в списке есть и Алиса — можно удалить и её).
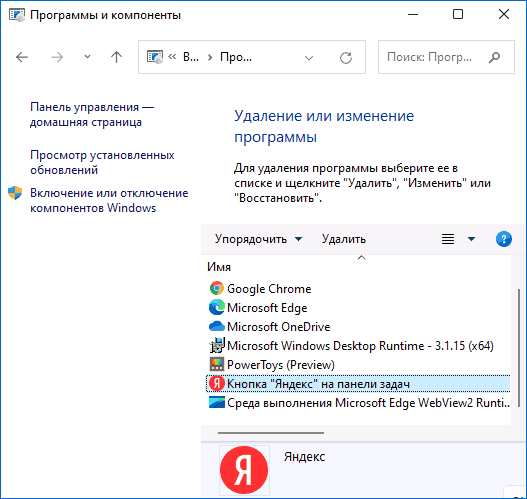
- Обычно, после удаления, папки Yandex в C:\Program Files\ или C:\Program Files (x86) не остаётся, но если она осталась, можно удалить её вручную как и любую другую папку на компьютере. Ещё два расположения, где папки останутся, но также доступны для ручного удаления — C:\Users (Пользователи)\имя_пользователя\AppData\Local\Yandex и такая же папка в AppData\Roaming. Чтобы быстро попасть в скрытую папку AppData\Roaming введите %appdata% в адресную строку проводника и нажмите Enter.
Обратите внимание: если ещё до удаления Яндекс Браузера с помощью панели управления вы вручную удаляли Яндекс Браузер как обычную папку с компьютера, то описанные шаги могут не работать (так как файл для деинсталляции был удалён). В этом случае вы можете скачать и установить Яндекс.Браузер заново с официального сайта, а после установки удалить его правильно — удаление должно пройти успешно.
Несмотря на то, что явных преимуществ для рассматриваемой задачи от этого не будет (за исключением случаев, когда вы использовали указанные утилиты и при установке браузера), для полного удаления Яндекс Браузера вы можете использовать и специальные программы: Лучшие деинсталляторы (программы для удаления программ).