
Не все знают о возможности подключить USB флешку (а то и внешний жесткий диск) к смартфону, планшету или другому Android устройству, которая в некоторых случаях может даже оказаться полезной. В этой инструкции несколько способов осуществления данной затеи. В первой части — о том, как подключается флешка к телефонам и планшетам сегодня (т.е. к относительно новым аппаратам, без root-доступа), вторая — к старым моделям, когда для подключения еще требовались некоторые ухищрения.
Сразу отмечу, что несмотря на то, что я упомянул внешние USB жесткие диски, не стоит торопиться их подключать — даже если он и «заведется» (телефон может просто его не увидеть), недостаток питания может испортить диск. С мобильным устройством можно использовать лишь внешние USB диски с собственным источником питания. Подключения флешки это не касается, но все равно учитывайте ускоренный разряд батареи устройства. Кстати, вы можете использовать накопитель не только для переноса данных, но и для того, чтобы создать загрузочную флешку для компьютера на телефоне.
Что нужно для полноценного подключения USB накопителя на Android
Для того, чтобы подключить флешку к планшету или телефону, прежде всего понадобится поддержка USB Host самим устройством. Это есть почти у всех сегодня, раньше, где-то до Android 4-5, это было не так, но и сейчас допускаю, что какие-то дешевые телефоны могут не поддерживать. Также, чтобы физически подключить USB накопитель, потребуется либо кабель OTG (на одном конце — разъем MicroUSB, MiniUSB или USB Type-C, на другом — порт для подключения USB устройств) или же флешка, у которой есть сразу две возможности подключения (в продаже есть накопители «о двух концах» — обычный USB с одной стороны и MicroUSB или USB-C с другой).
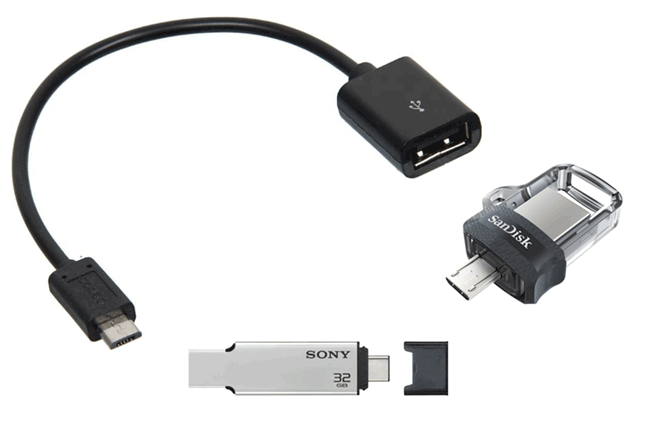
Если ваш телефон имеет разъем USB-C и в наличии есть какие-то адаптеры USB Type-C, которые вы приобретали, например, для ноутбука, они также скорее всего будут работать для нашей задачи.
Также желательно, чтобы флешка имела файловую систему FAT32, хотя иногда возможна работа и с NTFS. Если всё необходимое есть в наличии, можно переходить непосредственно к подключению и работе с USB флешкой на Android устройстве.
Процесс подключения флешки к телефону или планшету Android и некоторые нюансы работы
Ранее (примерно до версии Android 5) чтобы подключить USB флешку к телефону или планшету требовался root-доступ и приходилось прибегать к сторонним программам, так как системные средства не всегда позволяли сделать это. Сегодня, для большинства устройств с Android 6, 7, 8 и 9 всё, что нужно встроено в систему и обычно USB флешка «видна» сразу после подключения.
На текущий момент времени порядок подключения флешки к Android выглядит следующим образом:
- Подключаем накопитель через кабель OTG или напрямую, если у вас есть флешка с USB-C или Micro USB.
- В общем случае (но не всегда, о чем в пунктах 3-5) области уведомлений видим уведомление от Android о том, что был подключен Съемный накопитель «USB-диск». И предложение открыть встроенный файловый менеджер.
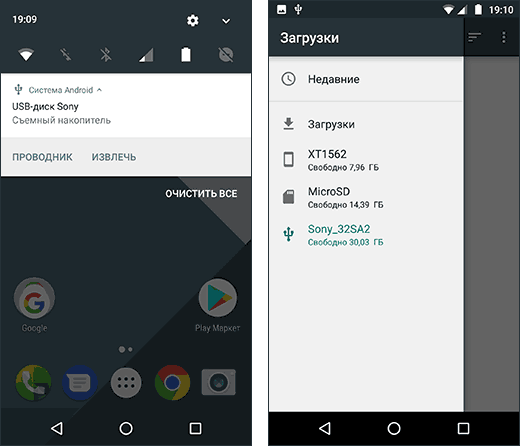
- Если вы увидели уведомление «Невозможно подключить USB-диск», это обычно говорит о том, что флешка в неподдерживаемой файловой системе (например, NTFS) или содержит несколько разделов. Про чтение и запись флешек NTFS на Android далее в статье.
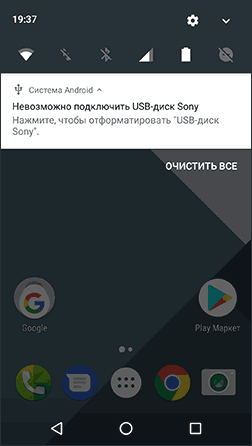
- Если на вашем телефоне или планшете установлен какой-либо сторонний файловый менеджер, некоторые из них могут «перехватывать» подключение USB-флешек и отображать собственное уведомление о подключении.
- Если никаких уведомлений не появляется и телефон не видит USB накопитель, это может говорить о том, что: на телефоне нет поддержки USB-Host (хотя в последнее время мне такие не встречались, но теоретически возможно на самых дешевых Android-ах) или вы подключаете не флешку, а внешний жесткий диск, для которого не хватает питания.
Если всё прошло успешно и флешка подключилась, её будет удобнее использовать не во встроенном файловом менеджере, а в стороннем, см. Лучшие файловые менеджеры для Android.
Не все файловые менеджеры работают с флешками. Из тех, что я использую, могу рекомендовать:
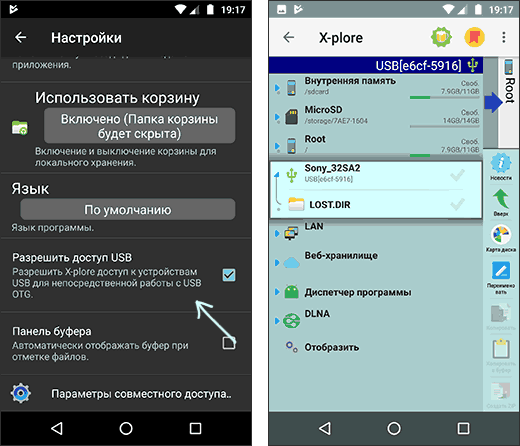
- X-Plore File Manager — удобный, бесплатный, без лишнего мусора, многофункциональный, на русском. Для того, чтобы он показал флешку следует зайти в «Настройки» и включить «Разрешить доступ по USB».
- Total Commander для Android.
- ES Проводник — в нем в последнее время много лишнего и прямо рекомендовать я его не стал бы, но, в отличие от предыдущих, он по умолчанию поддерживает чтение с флешек NTFS на Android.
В Total Commander и X-Plore также можно включить работу (и чтение и запись) с NTFS, но только с помощью платного плагина Microsoft exFAT/NTFS for USB by Paragon Software (доступен в Play Маркет, проверить работу можно и бесплатно). Также большинство устройств Samsung поддерживают работу с NTFS по умолчанию.
Также учитывайте, что при долгом неиспользовании (несколько минут), подключенная флешка отключается Android устройством для экономии эаряда аккумулятора (в файловом менеджере это будет выглядеть как будто она пропала).
Подключение USB накопителя к старым смартфонам Android
Первая вещь, помимо USB OTG кабеля или подходящей флешки, которая обычно необходима при подключении не самых новых Android устройств (за исключением аппаратов Nexus и некоторых Samsung) — это root доступ на вашем телефоне. Для каждой модели телефона вы можете найти в Интернете отдельные инструкции по получению root доступа, кроме этого, существуют универсальные программы для этих целей, например — Kingo Root (тут следует учитывать, что процедура получения root доступа потенциально опасна для устройства и для некоторых производителей лишает ваш планшет или телефон гарантии).
Получить доступ (правда не совсем полный, но для большинства сценариев использования достаточный) Android к флешке можно и без root, но оба действительно работающих приложения для этих целей, которые мне известны, поддерживают только Nexus и являются платными. Начну со способа при наличии root доступа.
Использование StickMount для подключения флешки к Android
Итак, если у вас есть root доступ к устройству, то для быстрого автоматического монтирования флешки с последующим доступом из любого файлового менеджера, вы можете использовать бесплатное приложение StickMount (есть и платная Pro версия), доступное на Google Play https://play.google.com/store/apps/details?id=eu.chainfire.stickmount
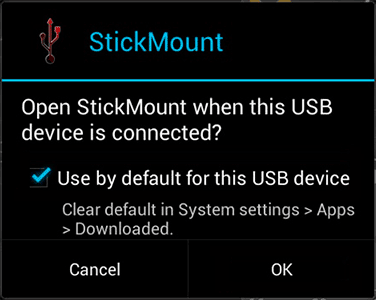
После подключения, отметьте открытие StickMount по умолчанию для данного USB устройства и предоставьте права суперпользователя приложению. Готово, теперь вы имеете доступ к файлам на флешке, которые в вашем файловом менеджере будут находиться в папке sdcard/usbStorage.
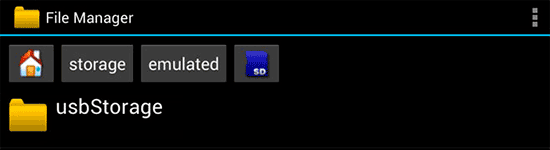
Поддержка различных файловых систем зависит от вашего устройства и его прошивки. Как правило, это fat и fat32, а также ext2, ext3 и ext4 (файловые системы Linux). Учитывайте это, когда подключаете флешку NTFS.
Чтение файлов с флешки без root
Еще два приложения, которые позволяют читать файлы с USB флешки на Android — Nexus Media Importer и Nexus USB OTG FileManager и оба они не требуют root прав на устройстве. Зато оба платные на Google Play.
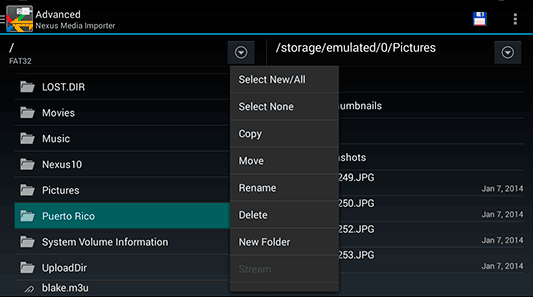
В приложениях заявлена поддержка не только FAT, но и NTFS разделов, но из устройств, к сожалению, только Nexus (правда, вы можете проверить, будет ли работать Nexus Media Importer на вашем устройстве не из этой линейки, скачав бесплатное приложение для просмотра фото на флешке — Nexus Photo Viewer от того же разработчика).
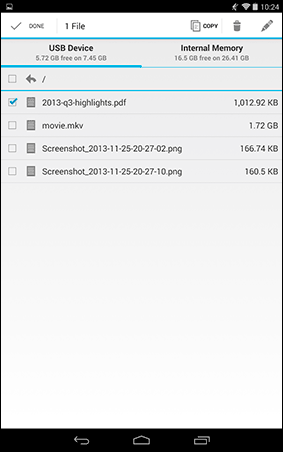
Я не опробовал ни одного из них, но судя по отзывам, они в целом работают как положено на телефонах и планшетах Nexus, так что информация не будет лишней.