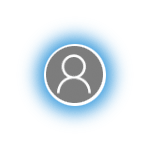
Одна из новых особенностей Windows 10 — размытый фон при вводе пароля на экране блокировки (входа в систему). И, как оказалось, многим пользователям этот эффект пришелся не по душе, более того, размытие тормозит на некоторых компьютерах.
В этой инструкции несколько способов отключить размытие фона при входе в Windows 10 последней версии: в параметрах, с помощью редактора локальной групповой политики и в редакторе реестра.
Как отключить размытие фона при входе в Windows 10 с помощью редактора локальной групповой политики или редактора реестра
Отключение размытия фонового изображения на экране блокировки возможно с помощью изменения соответствующей политики Windows 10.
Если на вашем компьютере установлена Профессиональная или Корпоративная редакция системы — используйте первый из описываемых способов, если Домашняя, то второй.
Отключение размытия в редакторе локальной групповой политики
Для того, чтобы отключить размытие фона при входе в редакторе локальной групповой политики, выполните следующее:
- Нажмите клавиши Win+R, введите gpedit.msc и нажмите Enter.
- В открывшемся редакторе локальной групповой политики перейдите к разделу Конфигурация компьютера — Административные шаблоны — Система — Вход в систему.
- В правой части окна редактора найдите пункт «Показывать чистый экран входа в систему» или «Показывать прозрачный экран входа в систему», дважды нажмите по нему, установите значение «Включено».
- Примените сделанные настройки и закройте редактор локальной групповой политики.
Обычно сделанные настройки применяются без перезагрузки компьютера, убедиться в этом можно, нажав клавиши Win+L для блокировки системы (ваши программы не закроются).
Как отключить размытие фона при входе в редакторе реестра
В случае Домашней редакции Windows 10 то же самое можно выполнить и с помощью редактора реестра:
- Нажмите клавиши Win+R на клавиатуре, введите regedit и нажмите Enter.
- В открывшемся редакторе реестра перейдите к разделу
- В правой панели редактора реестра нажмите правой кнопкой мыши и создайте параметр DWORD 32 бита (даже в Windows 10 x64) и задайте имя DisableAcrylicBackgroundOnLogon для него.
- Дважды нажмите по созданному параметру и установите значение 1 для него. Итоговый результат должен получиться как на скриншоте ниже.
- Примените сделанные настройки и закройте редактор реестра.
Опять же, сделанные настройки должны начать действовать без перезагрузки компьютера.
Простое отключение размытие фона экрана блокировки
Самый простой метод отключить размытие фоновой фотографии на экране блокировки при входе в Windows 10 — использовать следующие шаги:
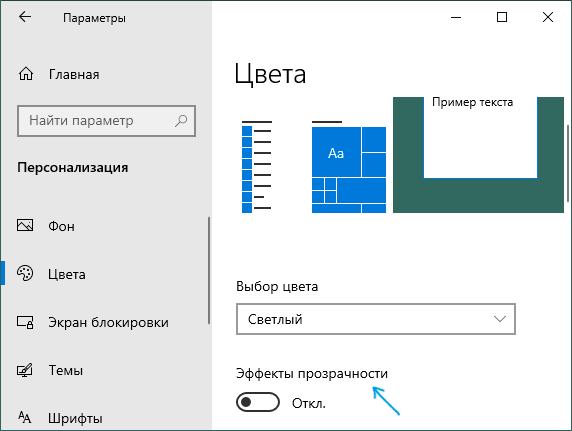
- Зайдите в Пуск — Параметры (или нажмите клавиши Win+I).
- Перейдите к разделу Персонализация — Цвета.
- Отключите пункт «Эффекты прозрачности». Если он уже отключен (с предыдущей версии ОС), а размытие происходит, то сначала включите его, а затем снова отключите.
Отключение эффектов прозрачности отключит не только полупрозрачную панель задач и прозрачность некоторых окон Windows 10, но и размытие фона при входе в систему.
Основной минус метода — он не подходит в тех ситуациях, когда эффекты прозрачности нужны, а размытие фона не требуется. В описываемой ситуации существуют и методы отключить вторую «функцию» отдельно.