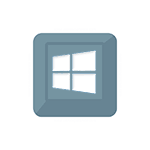
Если по какой-то причине вам потребовалось отключить клавишу Windows на клавиатуре, сделать это достаточно просто: с помощью редактора реестра Windows 10, 8 или Windows 7, или же используя бесплатную программу для переназначения клавиш — об этих двух способах я и расскажу. Еще один способ — отключение не клавиши Win, а определенной комбинации с этой клавишей, который тоже будет продемонстрирован.
Сразу предупрежу, что если вы, как и я, часто используете комбинации клавиш наподобие Win + R (диалоговое окно «Выполнить») или Win + X (вызов очень полезного меню в Windows 10 и 8.1), то после отключения они вам станут недоступны, как и многие другие полезные сочетания клавиш.
Отключение сочетаний клавиш с использованием клавиши Windows
Первый способ отключает только все сочетания с клавишей Windows, а не саму эту клавишу: она продолжает открывать меню Пуск. Если вам не требуется полное отключение, рекомендую использовать именно этот способ, поскольку он самый безопасный, предусмотрен в системе и легко откатывается.
Реализовать отключение можно двумя способами: с помощью редактора локальной групповой политики (только в Профессиональной, Корпоративной редакциях Windows 10, 8.1 и Windows 7, для последней доступно также в «Максимальная»), или с помощью редактора реестра (доступно во всех редакциях). Рассмотрим оба способа.
Отключение сочетаний с клавишей Win в редакторе локальной групповой политики
- Нажмите клавиши Win+R на клавиатуре, введите gpedit.msc и нажмите Enter. Откроется редактор локальной групповой политики.
- Перейдите к разделу Конфигурация пользователя — Административные шаблоны — Компоненты Windows — Проводник.
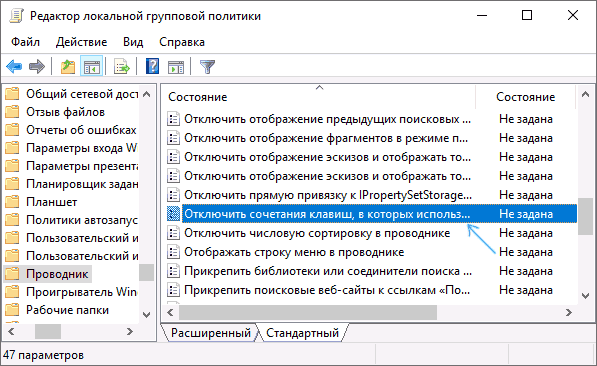
- Дважды кликните по параметру «Отключить сочетания клавиш, в которых используется клавиша Windows», установите значение «Включено» (я не ошибся — именно включено) и примените сделанные изменения.
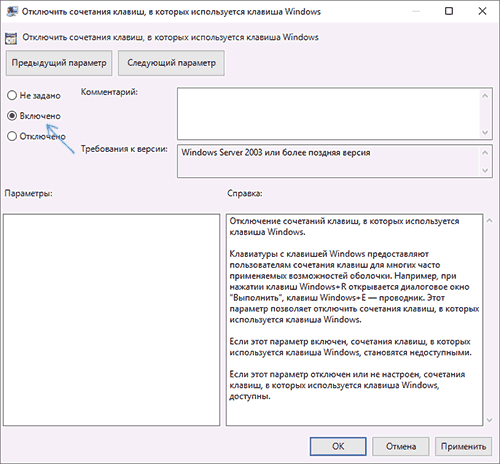
- Закройте редактор локальной групповой политики.
Чтобы изменения вступили в силу потребуется перезапустить проводник или перезагрузить компьютер.
Отключаем сочетания с Windows в редакторе реестра
При использовании редактора реестра шаги будут следующими:
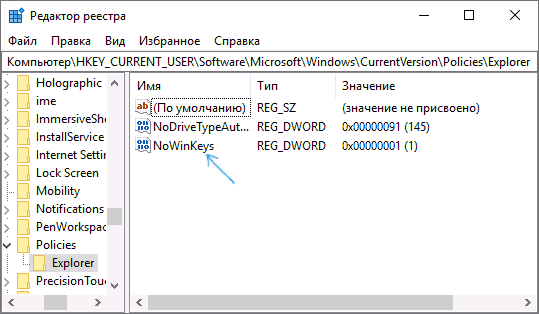
- Нажмите клавиши Win+R на клавиатуре, введите regedit и нажмите Enter.
- В редакторе реестра перейдите к разделуПри отсутствии раздела создайте его.
- Создайте параметр DWORD32 (даже для 64-битной Windows) с именем NoWinKeys, кликнув правой кнопкой мыши в правой панели редактора реестра и выбрав нужный пункт. После создания, дважды нажмите по этому параметру и задайте значение 1 для него.
После этого можно закрыть редактор реестра, также, как и в предыдущем случае, сделанные изменения заработают только после перезапуска проводника или перезагрузки Windows.
Как отключить клавишу Windows с помощью редактора реестра
Этот метод отключения также предлагается самой компанией Майкрософт и судя по официальной странице поддержки, работает в Windows 10, 8 и Windows 7, но отключает клавишу полностью.
Шаги по отключению клавиши Windows на клавиатуре компьютера или ноутбука в данном случае будут следующими:
- Запустите редактор реестра, для этого вы можете нажать клавиши Win+R и ввести regedit
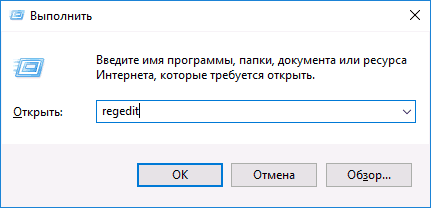
- Перейдите к разделу (папки слева) HKEY_LOCAL_MACHINE\ SYSTEM\ CurrentControlSet\ Control\ Keyboard Layout
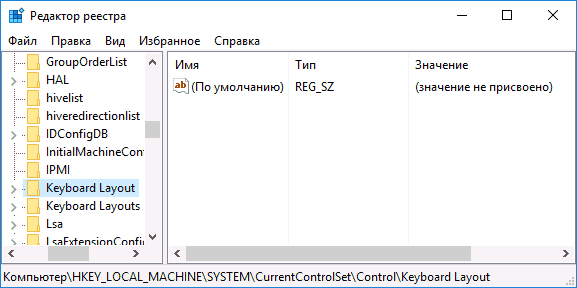
- Кликните в правой части редактора реестра правой кнопкой мыши и выберите в контекстном меню «Создать» — «Двоичный параметр», а затем введите его имя — Scancode Map
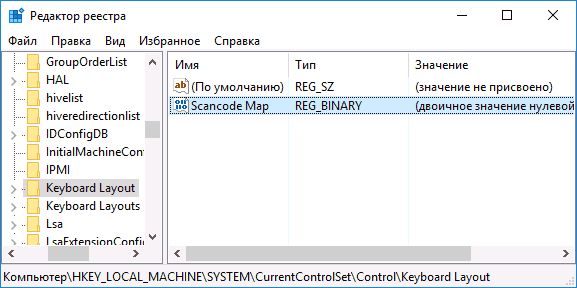
- Дважды кликните по этому параметру и введите значение (или скопируйте отсюда) 00000000000000000300000000005BE000005CE000000000
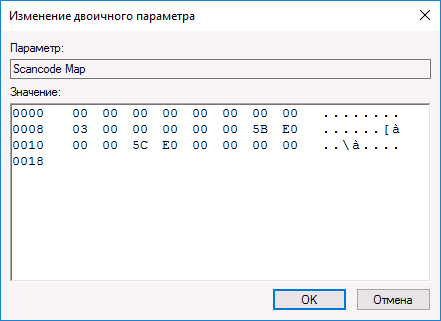
- Закройте редактор реестра и перезагрузите компьютер.
После перезагрузки клавиша Windows на клавиатуре перестанет работать (только что протестировано на Windows 10 Pro x64, ранее при первом варианте этой статьи, тестировалось в Windows 7). В дальнейшем, если вам снова потребуется включить клавишу Windows, просто удалите параметр Scancode Map в том же разделе реестра и перезагрузите компьютер — клавиша снова будет работать.
Оригинальное описание этого способа на сайте Майкрософт находится здесь: https://support.microsoft.com/en-us/kb/216893 (на этой же странице предлагается две загрузки для автоматического отключения и включения клавиши, но почему-то они не работают).
Использование программы SharpKeys, чтоб отключить клавишу Windows
Несколько дней назад я писал о бесплатной программе SharpKeys, позволяющей легко переназначить клавиши на клавиатуре компьютера. Помимо прочего, с помощью нее можно и отключить клавишу Windows (левую и правую, если у вас их две).
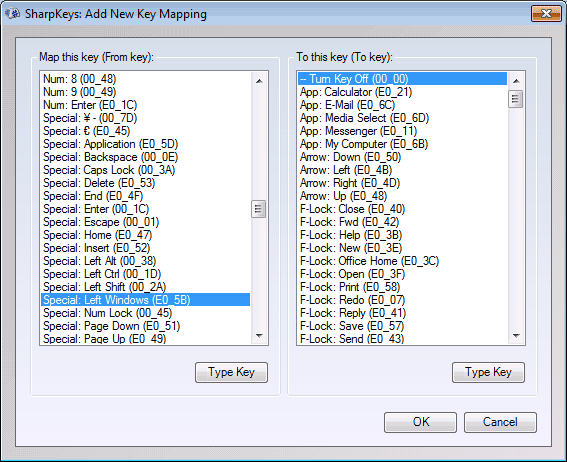
Для этого, в главном окне программы нажмите «Add» (Добавить), в левой колонке выберите пункт «Special: Left Windows», а в правой — «Turn Key Off» (выключить клавишу, выбрано по умолчанию). Нажмите «Ок». Проделайте то же самое, но для правой клавиши — Special: Right Windows.
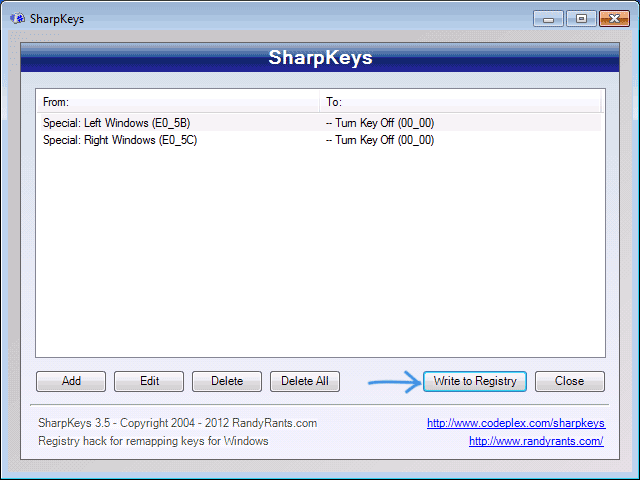
Вернувшись в главное окно программы, нажмите кнопку «Write to registry» и перезагрузите компьютер. Готово.
Чтобы вернуть работоспособность отключенных клавиш, вы можете снова запустить программу (в ней будут отображаться все сделанные ранее изменения), удалить переназначения и снова записать изменения в реестр.
Подробно о работе с программой и о том, где скачать ее в инструкции Как переназначить клавиши на клавиатуре.
Как отключить комбинации с клавишей Win в программе Simple Disable Key
В некоторых случаях необходимым бывает не полностью отключить клавишу Windows, а только её комбинации с определенными клавишами. Недавно мне попалась бесплатная программа Simple Disable Key, которая умеет это делать, причем достаточно удобно (программа работает в Windows 10, 8 и Windows 7):
- Выделив окно «Key», вы нажимаете клавишу, а потом отмечаете «Win» и нажимаете кнопку «Add Key».
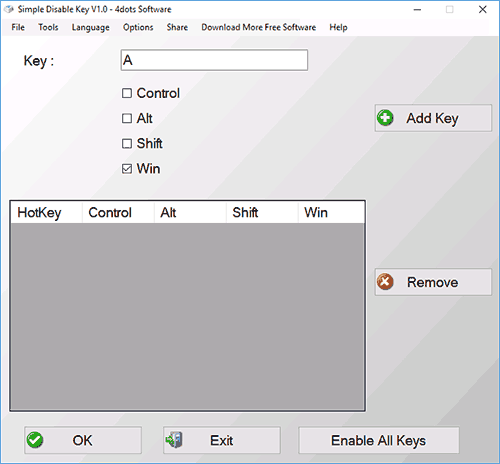
- Появится запрос — когда отключать комбинацию клавиш: всегда, в определенной программе или по графику. Выберите желаемый вариант. И нажмите Ок.
- Готово — указанное сочетание Win + клавиша не работают.
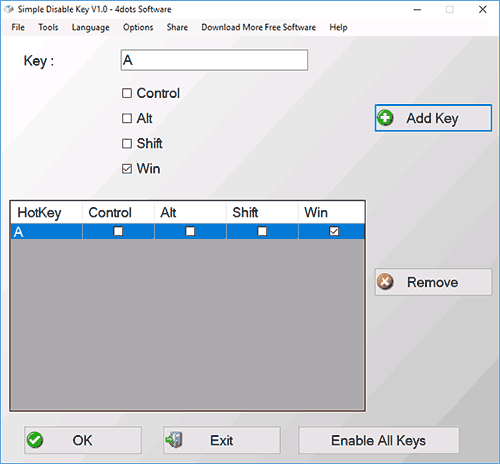
Работает это до тех пор, пока запущена программа (можно поставить ее в автозапуск, в пункте меню Options), а в любой момент, кликнув правой кнопкой по значку программы в области уведомлений, вы можете снова включить все клавиши и их комбинации (Enable All Keys).
Важно: на программу может ругаться фильтр SmartScreen в Windows 10, также VirusTotal показывает два предупреждения. Так что, если решите использовать, то на свой страх и риск. Официальный сайт программы — www.4dots-software.com/simple-disable-key/