
Если по какой-либо причине вам требуется часто менять разрешение экрана, всякий раз заходя в соответствующие параметры Windows 10, 8.1 или Windows 7, возможно, вас заинтересуют способы реализовать то же самое с помощью клавиатуры. Горячие клавиши для изменения разрешения потребуется создать самостоятельно, так как в системе такой возможности не предусмотрено.
В этой инструкции подробно о двух сравнительно простых способах изменения разрешения экрана с помощью сочетания клавиш на компьютере или ноутбуке, как правило исправно работающих в последних версиях Windows. Обычные методы изменения разрешения: Как изменить разрешение экрана Windows 10.
Hotkey Resolution Changer (HRC)
Бесплатная программа Hotkey Resolution Changer создана именно для рассматриваемой в этой статье задачи, регулярно обновляется, а разобраться с ней сможет даже начинающий пользователь.
Порядок использования HRC и настройки изменения разрешения экрана с помощью горячих клавиш в утилите состоит из следующих шагов:
- Скачайте архив с программой с официального сайта разработчика https://funk.eu/hrc/ но будьте внимательны: на указанной странице можно перепутать ссылки на загрузку с рекламными блоками.
- Распакуйте программу в удобное расположение на вашем компьютере и запустите её.
- При первом запуске вы увидите окно-предупреждение, суть которого сводится к следующему: если в результате ваших действий вы внезапно окажетесь с выключенным экраном, используйте сочетание клавиш CTRL+ALT+SHIFT+R чтобы вернуть изначальные параметры экрана.
- После нажатия «Ок» в окне с предыдущего шага программа будет запущена, а её значок появится в области уведомлений Windows. Нажмите по нему, чтобы открыть настройки.
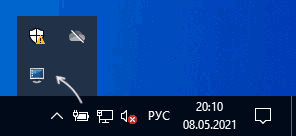
- В настройках мы задаем нужные разрешения, цветность и частоту обновления экрана, которые можно задать на своё усмотрение.
- Для установки нужного сочетания клавиш для этого разрешения нажимаем по кнопке «Change» рядом с сочетанием, затем нажимаем соответствующие клавиши и подтверждаем это сочетание нажатием по кнопке «Set» (установить).
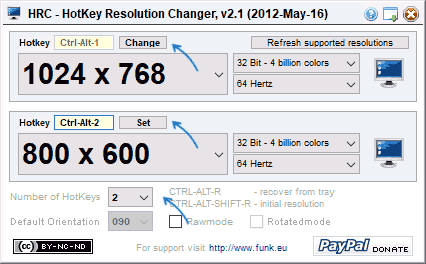
- По умолчанию в HRC предусмотрено два режима, но их количество можно увеличить, указав соответствующее число в поле «Number of Hotkeys».
- Изменение разрешения будет доступно и в контекстном меню значка программы в трее Windows.
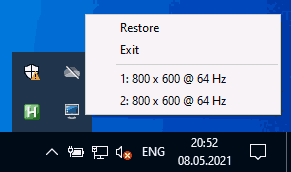
Готово, можно начинать пользоваться: в моём тесте на последней Windows 10 утилита полностью работоспособна.
Учитывайте: если вы закроете программу, то сочетания клавиш перестанут работать, то есть её необходимо сворачивать в область уведомлений. А чтобы Hotkey Resolution Changer запускалась при входе в Windows потребуется добавить программу в автозагрузку, подробнее об этом в инструкции Автозагрузка программ Windows 10 (подойдет и для предыдущих версий ОС).
Настройка смены разрешения с помощью горячих клавиш в AutoHotKey
AutoHotKey — инструмент для настройки горячих клавиш (и не только, скорее — это софт для задач автоматизации) с грандиозными возможностями. С его помощью можно, в том числе, добиться переключения между различными разрешениями экрана с клавиатуры ноутбука или компьютера.
Ниже — один из вариантов реализации такой функциональности:
- Скачайте AutoHotKey с официального сайта https://www.autohotkey.com/ и установите программу.
- Нажмите правой кнопкой мыши в папке или на рабочем столе, выберите пункт «Создать» — «AutoHotKey Script» и задайте имя файла.
- Нажмите по созданному файлу правой кнопкой мыши и выберите пункт «Edit Script» в контекстном меню для редактирования скрипта. Скрипт представляет собой обычный текстовый файл.
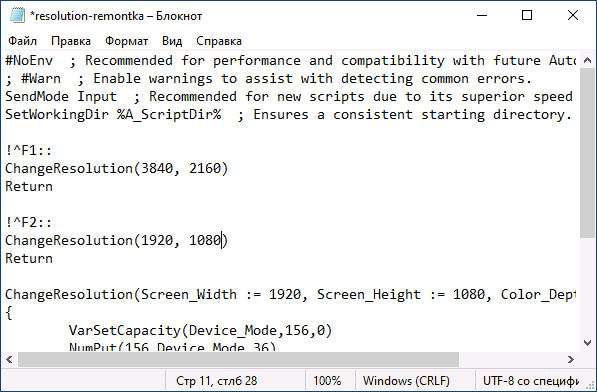
- Следующий код (скопируйте и вставьте с новой строки в текст скрипта) создаст два сочетания клавиш: Ctrl+Alt+F1 и Ctrl+Alt+F2, первое устанавливает разрешение 4K 3840×2160, второе — 1920×1080, разрешения можно поменять в коде.
- После сохранения кода скрипт можно просто запустить двойным нажатием мыши (появится иконка в области уведомлений) и сочетание клавиш начнет работать. Такой запуск требует наличия установленной AutoHotKey на компьютере.
- При желании вы можете скомпилировать скрипт в exe-файл (правый клик по файлу скрипта и выбор пункта «Compile» — в этом случае он будет работать и автономно, а при желании его можно будет добавить в автозагрузку.
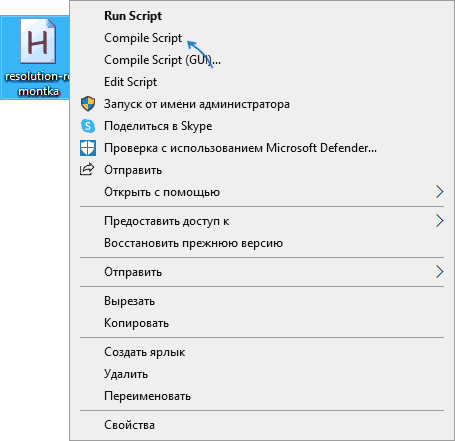
- Горячие клавиши в предложенном коде подлежат изменению, список доступных разрешений — тоже, достаточно просто скопировать три строки, указать требуемое разрешение и указать предпочитаемые клавиши. Имена клавиш для использования в AutoHotKey представлены на странице https://www.autohotkey.com/docs/KeyList.htm.
QRes, NirCMD, DisplaySwitch
В сети доступны утилиты командной строки, которые позволяют изменять разрешение экрана, самые популярные QRes (не обновлялась очень давно) и NirCmd. Пример использования для каждой из них:
- qres.exe /x:1024 /y:768
- nircmd.exe setdisplay 1024 768 24
Если создать ярлыки для таких команд средствами Windows, а затем назначить горячие клавиши в свойствах ярлыка в поле «Быстрый вызов», можно будет менять разрешение соответствующим сочетанием.
DisplaySwitch.exe — встроенная утилита Windows (находится в System32) и с её помощью дополнительно можно менять экран, при наличии нескольких подключенных мониторов и устанавливать их режим работы. Поддерживаемые параметры: /internal /clone /extend /external
Видео инструкция
Если что-то пошло не так, например, было установлено разрешение экрана, неподдерживаемое монитором, используйте сочетание для возврата в исходный режим или перезагрузите компьютер в безопасном режиме, если вернуть изображение не получилось.