В Windows 10 многие параметры оформления можно настроить, используя средства системы, специально предназначенные для персонализации. Но не все: к примеру, вы не можете легко поменять логотип OEM производителя в сведениях о системе (правый клик по «Этот компьютер» — «Свойства») или логотип в UEFI (логотип при загрузке Windows 10).
Однако, изменить (или установить при отсутствии) эти логотипы все-таки можно и в этой инструкции речь пойдет о способах изменения данных логотипов с помощью редактора реестра, сторонних бесплатных программ и, для некоторых материнских плат — с помощью настроек UEFI.
Как изменить логотип производителя в сведениях о системе Windows 10
Если на вашем компьютере или ноутбуке Windows 10 была предустановлена производителем, то зайдя в сведения о системе (это можно сделать как описано в начале статьи или в Панель управления — Система) в разделе «Система» справа вы увидите логотип производителя.
Иногда, собственные логотипы вставляют туда «сборки» Windows, а также некоторые сторонние программы делают это «без разрешения».
За то, какой логотип OEM производителя размещен в указанном месте отвечают определенные параметры реестра, которые можно изменить.
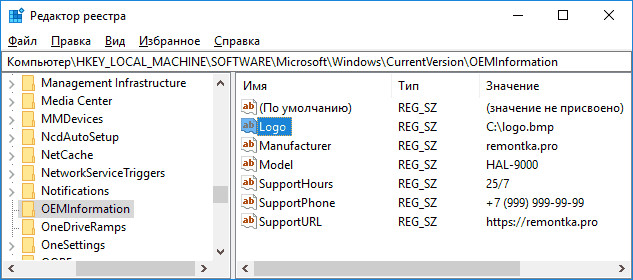
- Нажмите клавиши Win+R (где Win — клавиша с эмблемой Windows), введите regedit и нажмите Enter, откроется редактор реестра.
- Перейдите к разделу реестра HKEY_LOCAL_MACHINE\SOFTWARE\ Microsoft\Windows\CurrentVersion\OEMInformation
- Этот раздел будет пуст (если вы сами устанавливали систему) или же с указанием данных вашего производителя, включая путь к логотипу.
- Для изменения логотипа при наличии параметра Logo, просто укажите путь к другому файлу .bmp с разрешением 120 на 120 пикселей.
- При отсутствии такого параметра, создайте его (правый клик в свободном месте правой части редактора реестра — создать — строковый параметр, задайте имя Logo, а затем измените его значение на путь к файлу с логотипом.
- Изменения вступят в силу без перезагрузки Windows 10 (но закрыть и открыть снова окно сведений о системе потребуется).
Дополнительно в этом разделе реестра могут располагаться строковые параметры со следующими именами, которые, при желании тоже можно изменить:
- Manufacturer — имя производителя
- Model — модель компьютера или ноутбука
- SupportHours — время работы службы поддержки
- SupportPhone — номер телефона службы поддержки
- SupportURL — адрес сайта поддержки
Существуют сторонние программы, позволяющие изменить этот логотип системы, например — бесплатная Windows 7, 8 and 10 OEM Info Editor.
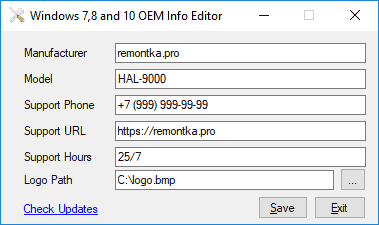
В программе достаточно просто указать всю необходимую информацию и путь к файлу bmp с логотипом. Есть и другие программы такого рода — OEM Brander, OEM Info Tool.
Как изменить логотип при загрузке компьютера или ноутбука (логотип UEFI)
Если на вашем компьютере или ноутбуке для загрузки Windows 10 используется режим UEFI (для Legacy режима способ не подходит), то при включении компьютера сначала отображается логотип производителя материнской платы или ноутбука, а затем, если установлена «заводская» ОС — логотип производителя, а если система ставилась вручную — стандартное лого Windows 10.
Некоторые (редкие) материнские платы позволяют задать первый логотип (производителя, еще до начала загрузки ОС) в UEFI, плюс есть способы подменить его в прошивке (не рекомендую), плюс почти на многих материнских платах в параметрах можно отключить отображение этого лого при загрузке.
А вот второй логотип (тот, что появляется уже при загрузке ОС) можно поменять, однако и это не вполне безопасно (поскольку логотип прошит в загрузчике UEFI и путь изменения — с помощью сторонней программы, и теоретически это может привести к невозможности запустить компьютер в дальнейшем), а потому используйте далее описанный метод только под свою ответственность.
Я описываю его кратко и без некоторых нюансов с расчетом на то, что начинающий пользователь не станет за это браться. Также после самого способа описываю проблемы, с которыми столкнулся при проверке программы.
Важно: предварительно создайте диск восстановления (или загрузочную флешку с дистрибутивом ОС), может пригодиться. Способ работает только для EFI-загрузки (если система установлена в режиме Legacy на MBR, он не подойдет).
- Скачайте программу HackBGRT с официальной страницы разработчика и распакуйте zip-архив github.com/Metabolix/HackBGRT/releases
- Отключите Secure Boot в UEFI. См. Как отключить Secure Boot.
- Подготовьте файл bmp, который будет использоваться в качестве логотипа (24-битной цветности с заголовком 54 байт), рекомендую просто отредактировать вложенный в папку программы файл splash.bmp — это позволит избежать проблем, которые могут возникнуть (у меня возникли), если bmp будет неправильным.
- Запустите файл setup.exe — вам будет предложено отключить Secure Boot предварительно (без этого система может не стартовать после смены логотипа). Для входа в параметры UEFI можно просто нажать S в программе. Для установки без отключения Secure Boot (или если он уже отключен на 2-м шаге) нажмите клавишу I.
- Откроется файл конфигурации. Его менять не обязательно (но можно для дополнительных возможностей или при особенностях системы и её загрузчика, более одной ОС на компьютере и в других случаях). Закройте этот файл (если кроме единственной Windows 10 в режиме UEFI на компьютере ничего нет).
- Откроется редактор Paint с фирменным логотипом HackBGRT (надеюсь, предварительно замененного вами, но можно отредактировать его на этом этапе и сохранить). Закройте редактор Paint.
- Если всё прошло успешно, вам сообщат что HackBGRT is now installed — можно закрыть командную строку.
- Попробуйте перезагрузить компьютер или ноутбук и проверить, был ли изменен логотип.
Чтобы удалить «кастомный» логотип UEFI, снова запустите setup.exe из HackBGRT и нажите клавишу R.
В моём тесте я сначала соорудил собственный файл логотипа в фотошопе, как результат — система не загрузилась (сообщая о невозможности загрузки моего bmp файла), помогло восстановление загрузчика Windows 10 (с помощью bсdedit c:\windows, несмотря на то, что операция сообщила об ошибке).
Затем прочитал у разработчика, что заголовок файла должен быть 54 байта и в таком формате сохраняет Microsoft Paint (24-бит BMP). Вставил свое изображение в пэйнте (из буфера обмена) и сохранил в нужном формате — опять проблемы с загрузкой. И только когда отредактировал уже имеющийся файл splash.bmp от разработчиков программы, всё прошло успешно.
Вот, примерно так: надеюсь, для кого-то будет полезно и не навредит вашей системе.